Kako dokazati besedilo v tujem jeziku v Wordu 2016

V interesu kozmopolitizma vam Word 2016 omogoča delo s tujimi jeziki. Naučite se, kako vnesti in urediti besedilo v tujem jeziku, ter preveriti črkovanje in slovnico.
Predloge so v bistvu opombe, ki so vnaprej oblikovane v OneNote 2013, tako da lahko v bistvu izpolnite prazna mesta in ustvarite opombo profesionalnega videza. Na voljo so različne možnosti za predloge, da bo vaša izkušnja s pisanjem zapiskov prava za vas.
OneNote 2013 ima številne predloge, ki jih lahko uporabite za hitro ustvarjanje novih zapiskov; te privzete predloge spadajo v naslednjih pet kategorij:
Akademsko: OneNote je bil zasnovan za študente, da delajo zapiske, in čeprav je program uporaben za vsakogar, so študenti, ki si zapisujejo, še vedno ključna prednost programske opreme. Te predloge vam lahko pokažejo, kaj lahko počnete z zapiski predavanj, ne glede na to, ali želite preproste ali napredne zapiske ali predloge, posebej zasnovane za pouk matematike ali zgodovine.
Prazen: ta kategorija vključuje različne velikosti, vrste in barve praznega papirja. Ne glede na to, ali želite velikost razglednice, velikost legal ali papir s črtami, kot ga vidite v dejanskih zvezkih, lahko izbirate med več kot ducatom velikosti in slogov ter celo spremenite barvo ozadja papirja.
Posel: v središču te kategorije so zapiski s sestankov. Ne glede na to, ali želite preproste, osebne ali uradne zapiske s sestanka, te predloge olajšajo sprejemanje in organiziranje zapiskov s sestanka.
Okrasno: če želite svojim zapiskom dodati nekaj pizza, vam bo všeč ta kategorija, ki ima na desetine stilov okrasnega papirja za beležke, podobnih posebnemu papirju, ki ga lahko kupite v trgovinah s pisarniškim materialom. Večina teh vključuje grafične elemente bodisi v naslovni vrstici dokumenta, navzdol po levem robu ali po vsej strani.
Načrtovalci: Najmanjša izmed kategorij, načrtovalci vključujejo več predlog seznamov opravil, ki so privzeto opremljeni z grafičnimi elementi in potrditvenimi polji. Nekateri vključujejo več seznamov, ločenih po prioriteti ali projektu, ter en sam seznam opravil.
Uporaba predlog v OneNotu je enostavna in vam daje glavno bližnjico do lepo oblikovanega zapiska. Sledite tem korakom, da začnete nov zapisek s predlogo:
Odprite novo stran v OneNotu in izberite zavihek Vstavi.
Kliknite ali tapnite gumb Predloge strani.
Podokno Predloge se prikaže na desni strani okna OneNote.
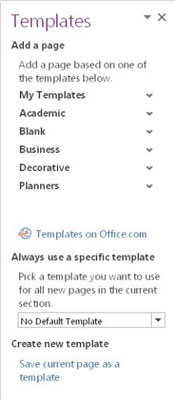
Če namesto tega kliknete ali tapnete puščico navzdol na gumbu Predloge strani, boste videli bližnjice do predlog, ki ste jih že uporabljali, in bližnjico na dnu seznama za odpiranje plošče Predloge. Uporabite te bližnjice, da se izognete odpiranju podokna Predloge.
Kliknite ali tapnite črno puščico, ki kaže navzdol poleg kategorije v podoknu Predloge, da si ogledate predloge v tej kategoriji.
Izberite ime predloge, da jo uporabite na trenutno odprti strani.
Predloge so enostavnejše za uporabo, preden ustvarite opombo. Če želite uporabiti predlogo na obstoječem zapisku, morate s predlogo ustvariti novo stran in nato kopirati in prilepiti vsebino iz izvirnega zapiska na novo stran, ki vključuje predlogo. Če obstoječemu zapisku preprosto poskusite dodati predlogo, bo vsa vsebina zapiska izbrisana.
Ustvarjanje predloge je tako preprosto kot oblikovanje zapiska in njegovo shranjevanje kot predlogo. Sledite tem korakom:
Oblikujte opombo, ki jo želite spremeniti v predlogo.
Razmislite o tem, da v predlogno različico opombe postavite splošne informacije namesto posebnih. Namesto dejanskega imena lahko na primer vnesete »ime«.
Izberite zavihek Vstavljanje in kliknite ali tapnite gumb Predloge strani.
Podokno Predloge se prikaže na desni strani okna OneNote.
Ko je opomba, ki jo želite spremeniti v predlogo, odprta, izberite povezavo Shrani trenutno stran kot predlogo v podoknu Predloge.
Odpre se pogovorno okno, ki vas pozove, da poimenujete predlogo. Če želite, da predloga postane privzeta predloga za vse nove zapiske v trenutnem razdelku, lahko kliknete potrditveno polje.
Vnesite ime za predlogo in kliknite Shrani.
Če je to vaša prva shranjena predloga, se v podoknu Predloge prikaže nova kategorija, imenovana moje predloge, pod njo pa vaša nova predloga. Tukaj bodo prikazane tudi vse prihodnje predloge, ki jih shranite.
Predlogo lahko nastavite kot privzeto predlogo za vse nove zapiske v določenem razdelku. Če želite to narediti, sledite tem korakom:
Odprite stran in uporabite predlogo, ki jo želite za to stran.
Izberite zavihek Vstavljanje in kliknite ali tapnite gumb Predloge strani.
Podokno Predloge se prikaže na desni strani okna OneNote.
Izberite predlogo s spustnega seznama na dnu razdelka Vedno uporabljaj posebno predlogo v podoknu Predloge.
Takoj, ko zaprete podokno Predloge, OneNote pozabi na privzeto predlogo in uporabi nastavitev Brez privzete predloge.
V interesu kozmopolitizma vam Word 2016 omogoča delo s tujimi jeziki. Naučite se, kako vnesti in urediti besedilo v tujem jeziku, ter preveriti črkovanje in slovnico.
Učinkovito filtriranje in razvrščanje podatkov v vrtilni tabeli Excel 2019 za boljša poročila. Dosežite hitrejše analize z našimi namigi in triki!
Reševalec v Excelu je močno orodje za optimizacijo, ki lahko naleti na težave. Razumevanje sporočil o napakah reševalca vam lahko pomaga rešiti težave in optimizirati vaše matematične modele.
Odkrijte različne <strong>teme PowerPoint 2019</strong> in kako jih lahko uporabite za izboljšanje vaših predstavitev. Izberite najboljšo temo za vaše diapozitive.
Nekateri statistični ukrepi v Excelu so lahko zelo zmedeni, vendar so funkcije hi-kvadrat res praktične. Preberite vse opise funkcij hi-kvadrat za bolje razumevanje statističnih orodij.
V tem članku se naučite, kako dodati <strong>obrobo strani</strong> v Word 2013, vključno z različnimi slogi in tehnikami za izboljšanje videza vaših dokumentov.
Ni vam treba omejiti uporabe urejevalnika besedil na delo z enim samim dokumentom. Učinkovito delajte z več dokumenti v Wordu 2013.
Sodelovanje pri predstavitvi, ustvarjeni v PowerPointu 2013, je lahko tako preprosto kot dodajanje komentarjev. Odkrijte, kako učinkovito uporabljati komentarje za izboljšanje vaših predstavitev.
Ugotovite, kako prilagoditi nastavitve preverjanja črkovanja in slovnice v Wordu 2016, da izboljšate svoje jezikovne sposobnosti.
PowerPoint 2013 vam ponuja različne načine za izvedbo predstavitve, vključno s tiskanjem izročkov. Izročki so ključnega pomena za izboljšanje vaše predstavitve.




