Kako dokazati besedilo v tujem jeziku v Wordu 2016

V interesu kozmopolitizma vam Word 2016 omogoča delo s tujimi jeziki. Naučite se, kako vnesti in urediti besedilo v tujem jeziku, ter preveriti črkovanje in slovnico.
Pisma so ena najpogostejših vrst dokumentov Word 2013, spojenih po pošti. Običajno se polja za spajanje uporabljajo za ustvarjanje poštnega naslova. V nekaterih črkah se polja uporabljajo tudi za prilagajanje same črke.
Word 2013 ponuja dva kodna bloka, ki prihranijo čas, > in >. Gumbi za te kode najdete na zavihku Pošta.
Koda > vam nastavi standardni poštni naslov ali pa lahko vstavite posamezne kode, da sami ustvarite blok poštnih naslovov. Na primer, naslednje so enakovredne:
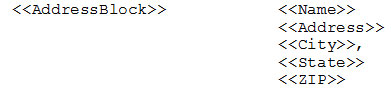
| Word ponuja tudi kodni blok >, ki vstavi pozdrav, na primer Spoštovani |
. Kodo pozdravne vrstice lahko prilagodite tako, da bo uporabljala poljubno kombinacijo naslovov, imen in priimkov. |
Naslednja vaja ne uporablja kode pozdravne vrstice, ker podatkovna datoteka nima ločenih polj za imena in priimke, koda > pa najbolje deluje, če sta ti imeni ločeni.
Odprite dokument za s črko v njem.
Izberite Pošta→ Začni spajanje pošte→ Pisma.
Izberite Pošiljanje→Izberi prejemnike→Uporabi obstoječ seznam.
Odpre se pogovorno okno Izbira vira podatkov.
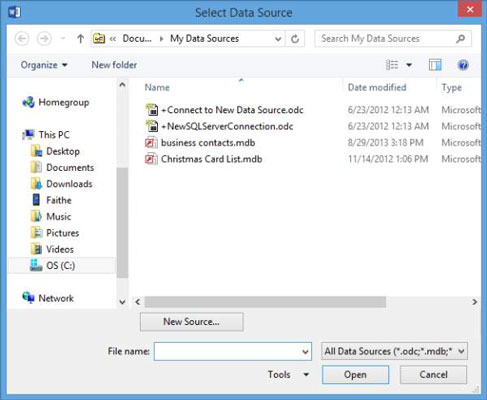
Pomaknite se do mape, ki vsebuje vaše podatkovne datoteke za spajanje pošte. Izberite datoteko za spajanje pošte in kliknite Odpri.
Odpre se pogovorno okno Izbira tabele, ki vas pozove, da izberete, kateri delovni list želite uporabiti.
V pogovornem oknu Izbira tabele se prepričajte, da je izbran Sheet1$ in kliknite V redu.
Znak za dolar za imenom lista je Excelov način, da pove, da je ime absolutno – to pomeni, da se ne spremeni, ko se nanj sklicujete v formuli. Za naše namene v tej vaji to ni pomembno.
Premaknite točko vstavljanja na vrstico neposredno pod datumom in nato izberite Pošiljanje→ Blok naslova.
Odpre se pogovorno okno Vstavi naslovni blok.
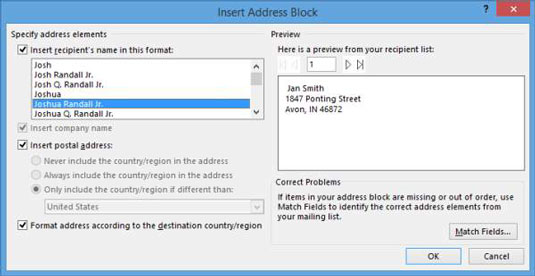
Če vzorec v območju Predogled ni pravilen, kliknite gumb Match Fields in določite, katera polja naj bodo povezana s katerimi deli naslovnega bloka.
Potrdite, da je naslov v območju Predogled videti pravilno oblikovan, nato kliknite V redu, da sprejmete privzete nastavitve.
V dokumentu se prikaže koda >.
Pritisnite Enter, da začnete novo vrstico za kodo >, nato pa vnesite Dear in enkrat pritisnite preslednico.
Na zavihku Sporočila kliknite puščico navzdol pod Vstavi polje za spajanje in v meniju, ki se prikaže, kliknite Ime.
A > je vstavljena koda.
Za kodo vnesite vejico in kliknite, da premaknete točko vstavljanja tik pred shrambo besed v prvem odstavku.
Ponovno kliknite puščico navzdol pod gumbom Vstavi polje za spajanje in kliknite Mesto.
Koda > je vstavljena na točki vstavljanja.
Enkrat pritisnite preslednico, da za kodo dodate presledek.
Pismo je videti kot naslednji primer.
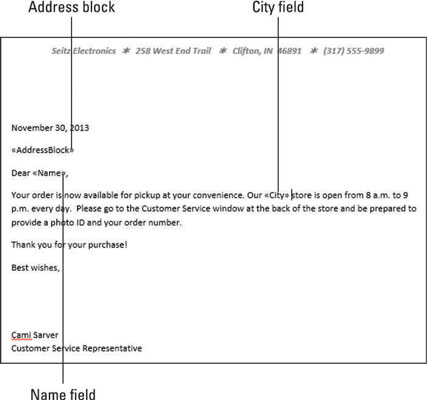
Izberite Mailings→Preview Results.
Prva črka se prikaže, kot bo natisnjena. Upoštevajte, da je med vrsticami naslovnega bloka dodaten presledek.
Izberite vse vrstice naslovnega bloka na predogledani črki in nato izberite Domov→ Razmik med vrsticami in odstavki→ Odstrani presledek za odstavkom. Kliknite stran od izbire, da jo prekličete, ko končate.
To poskrbi za težavo z razmikom za vse črke v datoteki za spajanje.
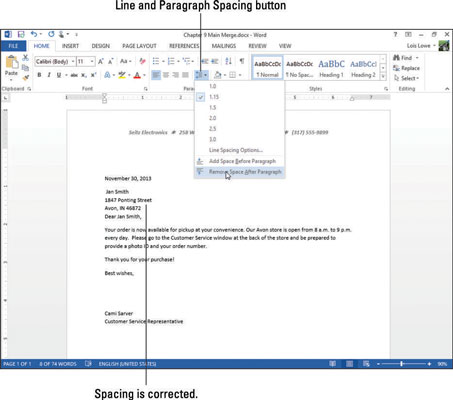
Kliknite na konec zadnje vrstice naslovnega bloka in enkrat pritisnite Enter, da ustvarite dodatno vrstico prostora med naslovom in pozdravom.
Izberite Pošiljanje → Naslednji zapis, da si ogledate predogled naslednjega pisma.
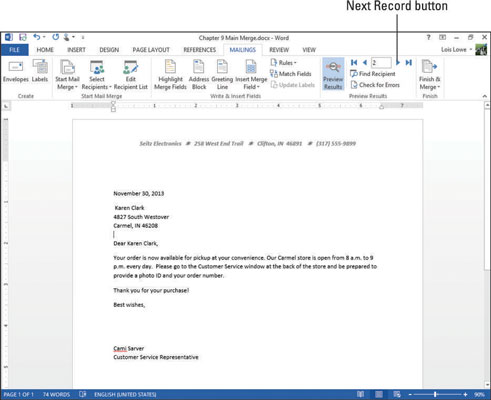
Če želite, da so črke videti bolje, jih lahko centrirate navpično na stran.
Klikajte Naslednji zapis, dokler ne vidite vseh zapisov, nato pa izberite Pošiljanje→ Dokončaj in združi→ Uredi posamezne dokumente.
Odpre se pogovorno okno Spoji v nov dokument.
Kliknite V redu, da združite vse kopije v en dokument.
Odpre se nov dokument — Letters1.
Pomaknite se po novem dokumentu, da preverite črke; nato ga zaprite, ne da bi shranili spremembe.
Shranite spremembe v glavno datoteko spajanja in jo nato zaprite.
V interesu kozmopolitizma vam Word 2016 omogoča delo s tujimi jeziki. Naučite se, kako vnesti in urediti besedilo v tujem jeziku, ter preveriti črkovanje in slovnico.
Učinkovito filtriranje in razvrščanje podatkov v vrtilni tabeli Excel 2019 za boljša poročila. Dosežite hitrejše analize z našimi namigi in triki!
Reševalec v Excelu je močno orodje za optimizacijo, ki lahko naleti na težave. Razumevanje sporočil o napakah reševalca vam lahko pomaga rešiti težave in optimizirati vaše matematične modele.
Odkrijte različne <strong>teme PowerPoint 2019</strong> in kako jih lahko uporabite za izboljšanje vaših predstavitev. Izberite najboljšo temo za vaše diapozitive.
Nekateri statistični ukrepi v Excelu so lahko zelo zmedeni, vendar so funkcije hi-kvadrat res praktične. Preberite vse opise funkcij hi-kvadrat za bolje razumevanje statističnih orodij.
V tem članku se naučite, kako dodati <strong>obrobo strani</strong> v Word 2013, vključno z različnimi slogi in tehnikami za izboljšanje videza vaših dokumentov.
Ni vam treba omejiti uporabe urejevalnika besedil na delo z enim samim dokumentom. Učinkovito delajte z več dokumenti v Wordu 2013.
Sodelovanje pri predstavitvi, ustvarjeni v PowerPointu 2013, je lahko tako preprosto kot dodajanje komentarjev. Odkrijte, kako učinkovito uporabljati komentarje za izboljšanje vaših predstavitev.
Ugotovite, kako prilagoditi nastavitve preverjanja črkovanja in slovnice v Wordu 2016, da izboljšate svoje jezikovne sposobnosti.
PowerPoint 2013 vam ponuja različne načine za izvedbo predstavitve, vključno s tiskanjem izročkov. Izročki so ključnega pomena za izboljšanje vaše predstavitve.




