Kako dokazati besedilo v tujem jeziku v Wordu 2016

V interesu kozmopolitizma vam Word 2016 omogoča delo s tujimi jeziki. Naučite se, kako vnesti in urediti besedilo v tujem jeziku, ter preveriti črkovanje in slovnico.
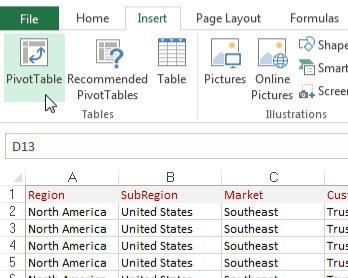
Izberite zavihek Vstavljanje na traku.
Tukaj poiščite ikono vrtilne tabele. Na spustnem seznamu pod ikono izberite vrtilno tabelo. Ta korak odpre pogovorno okno Ustvari vrtilno tabelo.
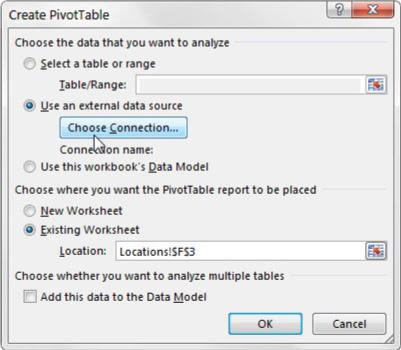
Excel poskuša namesto vas izpolniti obseg vaših podatkov. Vedno se prepričajte, da je izbran pravi razpon.
Kot lahko vidite, vas to pogovorno okno zahteva, da določite lokacijo izvornih podatkov in mesto, kamor želite postaviti vrtilno tabelo.
Upoštevajte tudi, da je privzeta lokacija za novo vrtilno tabelo Nov delovni list. To pomeni, da je vaša vrtilna tabela postavljena na nov delovni list v trenutnem delovnem zvezku. To lahko spremenite tako, da izberete možnost Obstoječi delovni list in določite delovni list, kamor želite postaviti vrtilno tabelo.
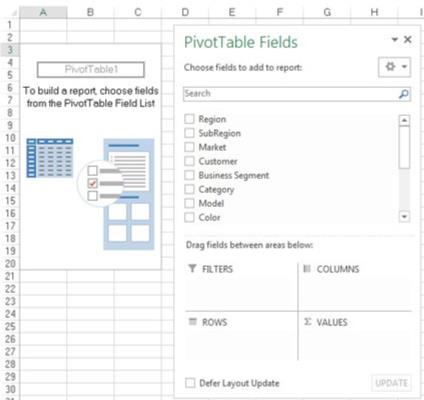
Kliknite V redu.
Na tej točki imate na novem delovnem listu prazno poročilo vrtilne tabele. Poleg prazne vrtilne tabele vidite pogovorno okno Polja vrtilne tabele.
Ideja je, da v vrtilno tabelo dodate polja, ki jih potrebujete, z uporabo štirih spuščenih območij, ki jih najdete na seznamu polj vrtilne tabele: filtri, stolpci, vrstice in vrednosti. Prijetno je, da ta območja padca ustrezajo štirim področjem vrtilne tabele.
Če s klikom na vrtilno tabelo ne odprete pogovornega okna Polja vrtilne tabele, ga lahko odprete ročno tako, da z desno tipko miške kliknete kjer koli v vrtilni tabeli in izberete Prikaži seznam polj.
Zdaj, preden postanete divji in začnete spuščati polja v različna območja spuščanja, si morate zastaviti dve vprašanji: "Kaj merim?" in "Kako ga želim videti?" Odgovori na ta vprašanja vam dajejo nekaj napotkov pri določanju, katera polja kam gredo.
Za svoje prvo poročilo vrtilne tabele izmerite prodajo v dolarjih po trgu. To vam samodejno pove, da morate delati s poljema Količina prodaje in poljem Market.
Kako želite to videti? Želite, da so trgi navedeni spodaj na levi strani poročila in da se znesek prodaje izračuna poleg vsakega trga. Če se spomnite štirih območij vrtilne tabele, morate dodati polje Market v spustno območje Vrstice in polje Znesek prodaje v območje spusta Vrednosti.
Kliknite V redu.
Na tej točki imate na novem delovnem listu prazno poročilo vrtilne tabele. Poleg prazne vrtilne tabele vidite pogovorno okno Polja vrtilne tabele.
Ideja je, da v vrtilno tabelo dodate polja, ki jih potrebujete, z uporabo štirih spuščenih območij, ki jih najdete na seznamu polj vrtilne tabele: filtri, stolpci, vrstice in vrednosti. Prijetno je, da ta območja padca ustrezajo štirim področjem vrtilne tabele.
Če s klikom na vrtilno tabelo ne odprete pogovornega okna Polja vrtilne tabele, ga lahko odprete ročno tako, da z desno tipko miške kliknete kjer koli v vrtilni tabeli in izberete Prikaži seznam polj.
Zdaj, preden postanete divji in začnete spuščati polja v različna območja spuščanja, si morate zastaviti dve vprašanji: "Kaj merim?" in "Kako ga želim videti?" Odgovori na ta vprašanja vam dajejo nekaj napotkov pri določanju, katera polja kam gredo.
Za svoje prvo poročilo vrtilne tabele izmerite prodajo v dolarjih po trgu. To vam samodejno pove, da morate delati s poljema Količina prodaje in poljem Market.
Kako želite to videti? Želite, da so trgi navedeni spodaj na levi strani poročila in da se znesek prodaje izračuna poleg vsakega trga. Če se spomnite štirih območij vrtilne tabele, morate dodati polje Market v spustno območje Vrstice in polje Znesek prodaje v območje spusta Vrednosti.
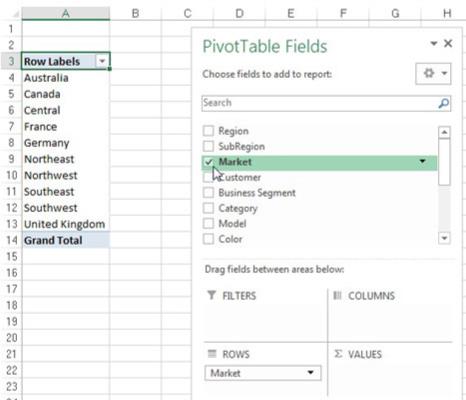
Na seznamu izberite potrditveno polje Market.
Zdaj, ko imate regije v vrtilni tabeli, je čas, da dodate prodajo v dolarjih.
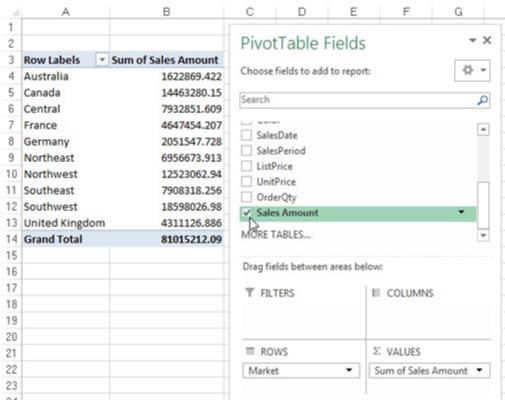
Na seznamu izberite potrditveno polje Znesek prodaje.
Če izberete potrditveno polje, ki ni številčno (besedilo ali datum), se to polje samodejno postavi v območje vrstic vrtilne tabele. Če izberete potrditveno polje, ki je številčno, se to polje samodejno postavi v območje vrednosti vrtilne tabele.
Kaj se zgodi, če potrebujete polja na drugih območjih vrtilne tabele? Namesto da izberete potrditveno polje polja, lahko poljubno polje povlečete neposredno na različna spustna območja.
Še nekaj: ko dodate polja v spuščena območja, boste morda težko videli vsa polja v vsakem spustnem območju. Pogovorno okno Polja vrtilne tabele lahko razširite tako, da kliknete in povlečete obrobe pogovornega okna.
Kot lahko vidite, ste pravkar analizirali prodajo za vsak trg v samo nekaj korakih! To je neverjeten podvig, če upoštevamo, da začnete z več kot 60.000 vrsticami podatkov. Z malo oblikovanja lahko ta skromna vrtilna tabela postane izhodišče za poročilo o upravljanju.
V interesu kozmopolitizma vam Word 2016 omogoča delo s tujimi jeziki. Naučite se, kako vnesti in urediti besedilo v tujem jeziku, ter preveriti črkovanje in slovnico.
Učinkovito filtriranje in razvrščanje podatkov v vrtilni tabeli Excel 2019 za boljša poročila. Dosežite hitrejše analize z našimi namigi in triki!
Reševalec v Excelu je močno orodje za optimizacijo, ki lahko naleti na težave. Razumevanje sporočil o napakah reševalca vam lahko pomaga rešiti težave in optimizirati vaše matematične modele.
Odkrijte različne <strong>teme PowerPoint 2019</strong> in kako jih lahko uporabite za izboljšanje vaših predstavitev. Izberite najboljšo temo za vaše diapozitive.
Nekateri statistični ukrepi v Excelu so lahko zelo zmedeni, vendar so funkcije hi-kvadrat res praktične. Preberite vse opise funkcij hi-kvadrat za bolje razumevanje statističnih orodij.
V tem članku se naučite, kako dodati <strong>obrobo strani</strong> v Word 2013, vključno z različnimi slogi in tehnikami za izboljšanje videza vaših dokumentov.
Ni vam treba omejiti uporabe urejevalnika besedil na delo z enim samim dokumentom. Učinkovito delajte z več dokumenti v Wordu 2013.
Sodelovanje pri predstavitvi, ustvarjeni v PowerPointu 2013, je lahko tako preprosto kot dodajanje komentarjev. Odkrijte, kako učinkovito uporabljati komentarje za izboljšanje vaših predstavitev.
Ugotovite, kako prilagoditi nastavitve preverjanja črkovanja in slovnice v Wordu 2016, da izboljšate svoje jezikovne sposobnosti.
PowerPoint 2013 vam ponuja različne načine za izvedbo predstavitve, vključno s tiskanjem izročkov. Izročki so ključnega pomena za izboljšanje vaše predstavitve.




