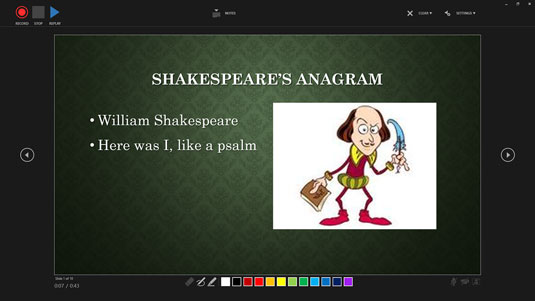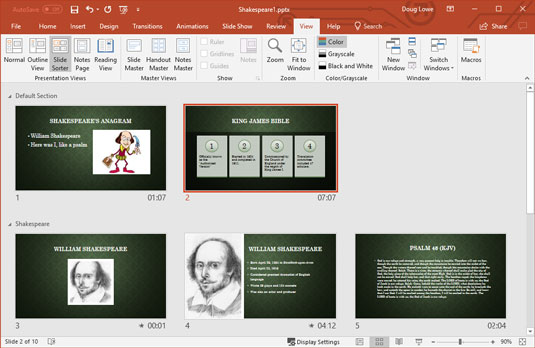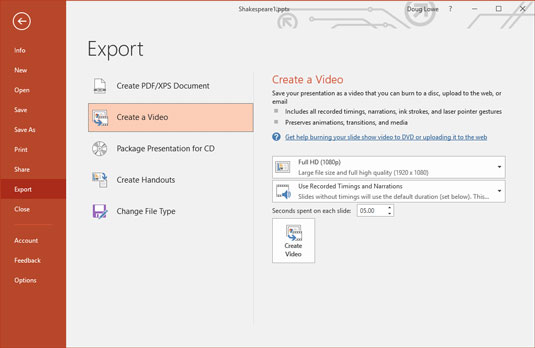Microsoft PowerPoint 2019 je odličen za pripravo predstavitev za osebno izvedbo. Kaj pa predstavitve, ko ne morete biti tam? Ker se danes digitalne video kamere praktično podarijo v škatlah za žitarice, lahko skoraj vsak posname videoposnetek predstavitve. Ali ne bi bilo super, če bi zlahka združili diapozitive iz PowerPointove predstavitve z videoposnetkom, na katerem jo predstavljate? Potem si lahko vsakdo ogleda predstavitev pozneje, ko ti ne moreš biti tam.
Dobra novica: lahko! Pravzaprav je ustvarjanje video različice vaše predstavitve hitro. Najprej nastavite želeni čas za vsak diapozitiv in za vsako animacijo znotraj posameznega diapozitiva. Vsakemu diapozitivu lahko celo dodate glasovno pripoved. Ko so čas in pripoved nastavljena, samo nekajkrat kliknete z miško in vaša predstavitev se pretvori v video.
Kako dodati čase in pripoved na diapozitive PowerPoint
PowerPoint vključuje izvrstno funkcijo, ki vam omogoča snemanje časovnih razporedov za vsak diapozitiv in za vsak element animacije (na primer prikaz oznak). Hkrati lahko posnamete svoj glas in ga uporabite kot pripoved za predstavitev.
Če želite posneti časovne razporeditve, v bistvu vadite predstavitev, kot da jo dajete občinstvu. PowerPoint spremlja čas med vsakim klikom miške ali drugim dejanjem in beleži te čase skupaj s predstavitvijo.
Kar zadeva pripoved, svojo pripoved preprosto izgovorite v mikrofon, PowerPoint pa na vsak diapozitiv pritrdi vaš posneti glas. Potem, ko predvajate predstavitev, se diapozitivi samodejno sinhronizirajo s pripovedmi, ki ste jih posneli.
Upoštevajte, da lahko posnamete tudi PowerPointov vgrajen laserski kazalec. Nato, ko predvajate oddajo ali ustvarite video, bo kazalec samodejno zaplesal po zaslonu!
Za snemanje pripovedi potrebujete mikrofon, priključen na računalnik. Priporočam, da kupite takšno, ki je vgrajena v slušalke in ne v ročni mikrofon. Mikrofon slušalk bo zagotavljal bolj dosledno kakovost glasu, poleg tega pa vam bo pustil proste roke pri delu s tipkovnico in miško, medtem ko snemate čase, pripoved in laserski kazalec.
Za snemanje časov in pripovedi najprej priključite mikrofon v vhodni priključek za mikrofon na vašem računalniku. Nato odprite predstavitev in sledite tem korakom:
1. Odprite zavihek Diaprojekcija, izberite Posnemi diaprojekcijo in nato izberite Začni snemati od začetka.
PowerPoint preklopi na pogled predstavitelja.
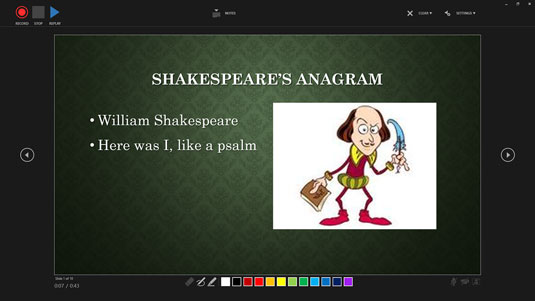
Snemanje diaprojekcije v pogledu Presenter.
2. Kliknite gumb za snemanje, začnite snemati diaprojekcijo.
Na zaslonu se prikaže odštevanje: 3 … 2 … 1, nato pa se snemanje začne.
3. Izgovorite svojo pripoved v mikrofon. Pritisnite Enter ali kliknite miškino tipko vsakič, ko se želite premakniti na nov diapozitiv ali priklicati nov element animacije (kot je napisna točka).
4. Če želite uporabiti laserski kazalec na diapozitivu, držite tipko Ctrl in nato kliknite in držite gumb miške ter z miško upravljajte laserski kazalec.
Ko spustite gumb miške, laserski kazalec izgine.
5. Če morate snemanje kadar koli prekiniti, kliknite gumb Pause, ki se prikaže v zgornjem levem kotu zaslona za prikaz predavatelja.
Snemanje je prekinjeno; lahko znova kliknete Snemaj, da nadaljujete s snemanjem.
6. Ko končate s snemanjem, kliknite Ustavi.
Snemanje se bo samodejno končalo, ko zapustite zadnji diapozitiv, tako da lahko ta korak preskočite, če posnamete celotno predstavitev.
7. Preklopite na pogled razvrščevalnika diapozitivov.
Pogled razvrščalnika diapozitivov vam omogoča, da vidite čase, povezane z vsakim diapozitivom, kot je prikazano tukaj.
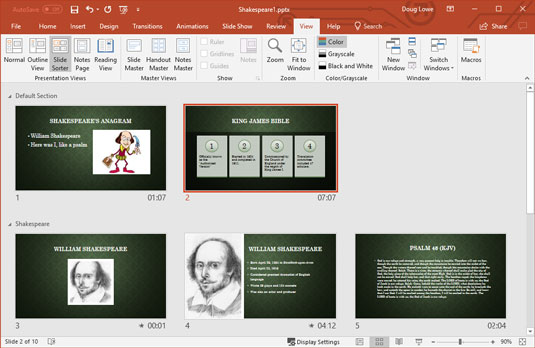
Čase diapozitivov si lahko ogledate v pogledu razvrščanja diapozitivov.
8. Če ste se zmotili na katerem koli diapozitivu, izberite ta diapozitiv, kliknite Posnemi diaprojekcijo in nato izberite Začni snemati s trenutnega diapozitiva. Nato ponovno posnemite čas in pripoved za ta diapozitiv. Pritisnite Esc, da ustavite snemanje.
Na ta način lahko ponovno posnamete več kot en diapozitiv; samo pritisnite Enter ali kliknite miško, da se premikate po vseh diapozitivih, ki jih želite ponovno posneti. Pritisnite Esc, da ustavite snemanje.
9. Pritisnite F5 ali kliknite gumb Diaprojekcija na desni strani vrstice stanja, da začnete diaprojekcijo, tako da lahko vidite, ali vaša pripoved deluje.
Diaprojekcija se začne. Pripoved se predvaja prek zvočnikov vašega računalnika, diapozitivi pa se samodejno premikajo skupaj s pripovedjo. Laserski kazalec naj se prikaže tudi, če ste ga uporabljali med snemanjem.
Tukaj je nekaj dodatnih stvari, ki jih morate upoštevati pri pripovedih:
- Ko snemate pripoved, pustite malo vrzeli med vsakim diapozitivom. PowerPoint posname pripoved za vsak diapozitiv kot ločeno zvočno datoteko in nato pripne zvok diapozitivu. Na žalost ste odrezani, če govorite kar skozi diapozitive.
- Pripoved izniči vse druge zvoke, ki ste jih postavili na diapozitive.
- Če želite izbrisati pripoved, kliknite gumb Posnemi diaprojekcijo, kliknite Počisti in nato kliknite Počisti pripoved na trenutnem diapozitivu (če želite izbrisati pripoved samo z enega diapozitiva) ali Počisti pripoved na vseh diapozitivih (če želite izbrisati celotno pripoved).
Kako ustvariti PowerPoint video
Ustvarjanje videoposnetka iz vaše predstavitve ne bi moglo biti veliko lažje. Tukaj je postopek:
1. (Neobvezno) Posnemite čas diapozitivov in vse pripovedi, ki jih želite uporabiti.
Za postopek snemanja časov in pripovedi glejte prejšnji razdelek. Če ta korak preskočite, bo vsak diapozitiv prikazan za določen čas v nastalem videoposnetku.
2. Izberite Datoteka → Izvozi → Ustvari video.
Prikaže se zaslon Ustvari pogled v zakulisje videa, kot je prikazano.
3. Izberite kakovost videa.
Prvi spustni seznam na strani Ustvari video vam omogoča, da izberete, ali je vaš videoposnetek usmerjen na računalniške zaslone, internet ali prenosne naprave.
4. Izberite, ali želite uporabiti posnete čase in pripovedi.
Če se odločite, da ne boste uporabljali posnetih časov, lahko nastavite trajanje prikaza vsakega diapozitiva. (Privzeto je 5 sekund.)
5. Kliknite Ustvari video.
Prikaže se pogovorno okno Shrani kot.
6. Izberite mapo, kamor želite shraniti datoteko, in vnesite ime datoteke, ki jo želite uporabiti.
Privzeto bo video datoteka shranjena v isti mapi kot predstavitev in bo imela isto ime, vendar s pripono .wmv.
7. Kliknite Shrani.
Video je ustvarjen.
Ustvarjanje videoposnetka lahko traja dolgo, odvisno od velikosti predstavitve in izbrane kakovosti. V vrstici stanja se prikaže vrstica napredka, ki označuje napredek videoposnetka. Med ustvarjanjem videoposnetka lahko nadaljujete z drugim delom v PowerPointu, vendar se bo vaš računalnik verjetno počasi odzival, dokler videoposnetek ni končan.
8. Ko se vrstica napredka zaključi, je video končan!
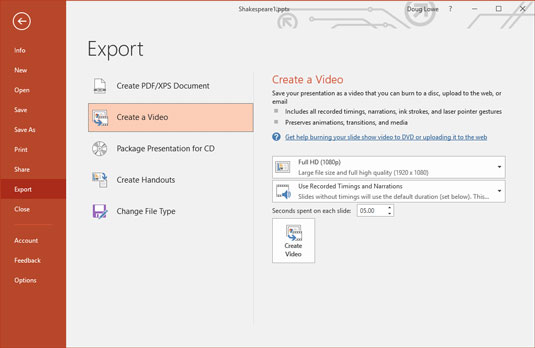
Ustvarjanje videa.
Videoposnetek si lahko ogledate v predvajalniku Windows Media Player tako, da se do njega pomaknete v Raziskovalcu in dvokliknete datoteko .wmv videoposnetka.