Kako dokazati besedilo v tujem jeziku v Wordu 2016

V interesu kozmopolitizma vam Word 2016 omogoča delo s tujimi jeziki. Naučite se, kako vnesti in urediti besedilo v tujem jeziku, ter preveriti črkovanje in slovnico.
Podatkovne tabele vam omogočajo, da vnesete vrsto možnih vrednosti, ki jih Excel 2016 nato vključi v eno samo formulo. Tabela podatkov z eno spremenljivko nadomesti vrsto možnih vrednosti za eno vhodno vrednost v formuli.
Naslednja slika prikazuje preglednico projekcij prodaje za leto 2017, za katero je treba ustvariti podatkovno tabelo z eno spremenljivko. V tem delovnem listu je predvideni znesek prodaje v celici B5 izračunan tako, da se lanskoletna skupna prodaja v celici B2 prišteje znesku, za katerega se pričakuje, da se bo povečala v letu 2017 (izračunano tako, da se lanski skupni znesek v celici B2 pomnoži z odstotkom rasti v celici B3 ), ki vam daje formulo
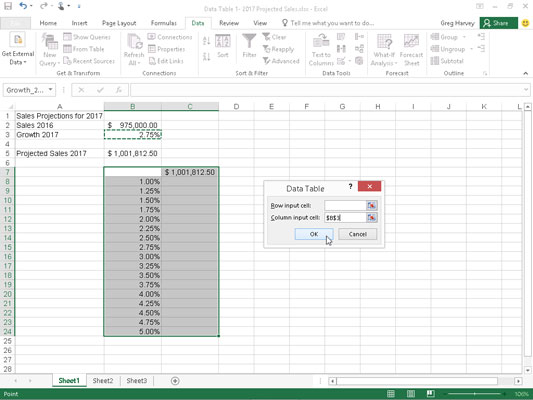
Preglednica projekcije prodaje s stolpcem možnih odstotkov rasti za priključitev v podatkovno tabelo z eno spremenljivko.
=B2+(B2*B3)
Ker ste kliknili ukazni gumb Ustvari iz izbora na zavihku Formule traku, potem ko ste izbrali A2:B5 in sprejeli privzeto potrditveno polje Levi stolpec, formula uporablja naslove vrstic v stolpcu A in se glasi:
=Prodaja_2016+(Prodaja_2016*Rast_2017)
Kot lahko vidite na tej sliki, je bil stolpec možnih stopenj rasti, ki segajo od 1 % pa vse do 5,0 %, vpisan navzdol v stolpec B v območju B8:B24.
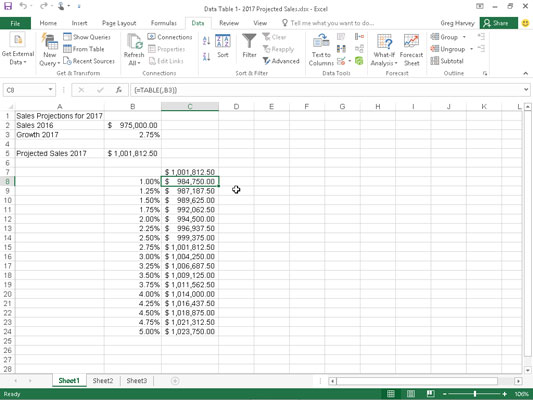
Preglednica projekcije prodaje po izdelavi podatkovne tabele z eno spremenljivko v obsegu C8:C24.
Če želite ustvariti prikazano tabelo podatkov z eno spremenljivko, ki vsako od teh vrednosti vključi v formulo rasti prodaje, sledite tem preprostim korakom:
Kopirajte izvirno formulo, vneseno v celico B5, v celico C7, tako da vnesete = (enako) in nato kliknete celico B5, da ustvarite formulo =Projected_Sales_2017.
Kopija prvotne formule (za zamenjavo niza različnih stopenj rasti v B8:B24) je zdaj naslov stolpca za tabelo podatkov z eno spremenljivko.
Izberite obseg celic B7:C24.
Obseg tabele s podatki vključuje formulo skupaj z različnimi stopnjami rasti.
Na traku kliknite Podatki→ Analiza Kaj-če→ Tabela s podatki.
Excel odpre pogovorno okno Tabela s podatki.
Kliknite besedilno polje Column Input Cell v pogovornem oknu Tabela s podatki in nato na delovnem listu kliknite celico B3, celico Growth_2017 z izvirnim odstotkom.
Excel vstavi absolutni naslov celice, $B$3, v besedilno polje Column Input Cell.
Kliknite V redu, da zaprete pogovorno okno Tabela s podatki.
Takoj, ko kliknete V redu, Excel ustvari podatkovno tabelo v obsegu C8:C24 tako, da v ta obseg vnese formulo s funkcijo TABLE. Vsaka kopija te formule v podatkovni tabeli uporablja odstotek stopnje rasti v isti vrstici stolpca B za določitev možnega izida.
Kliknite celico C7, nato kliknite ukazni gumb Format Painter v skupini Odložišče na zavihku Domov in povlecite skozi obseg celic C8:C24.
Excel kopira format računovodske številke v obseg možnih rezultatov, izračunanih s to tabelo s podatki.
Nekaj pomembnih stvari, ki jih je treba opozoriti na tabelo podatkov z eno spremenljivko, ustvarjeno v tej preglednici:
Če spremenite kakršne koli odstotke stopnje rasti v obsegu celic B8:B24, Excel takoj posodobi povezane predvidene rezultate prodaje v podatkovni tabeli. Če želite preprečiti, da bi Excel posodabljal podatkovno tabelo, dokler ne kliknete ukaznega gumba Izračunaj zdaj (F9) ali Izračunaj na listu (Shift+F9) na zavihku Formule, kliknite gumb Možnosti izračuna na zavihku Formule in nato kliknite Samodejno razen podatkovnih tabel možnost (Alt+MXE).
Če poskusite izbrisati katero koli formulo TABLE v obsegu celic C8:C24, Excel prikaže opozorilo Ni mogoče spremeniti dela podatkovne tabele. Izbrati morate celoten obseg formul (v tem primeru C8:C24), preden pritisnete Delete ali kliknete gumb Počisti ali Izbriši na zavihku Domov.
V interesu kozmopolitizma vam Word 2016 omogoča delo s tujimi jeziki. Naučite se, kako vnesti in urediti besedilo v tujem jeziku, ter preveriti črkovanje in slovnico.
Učinkovito filtriranje in razvrščanje podatkov v vrtilni tabeli Excel 2019 za boljša poročila. Dosežite hitrejše analize z našimi namigi in triki!
Reševalec v Excelu je močno orodje za optimizacijo, ki lahko naleti na težave. Razumevanje sporočil o napakah reševalca vam lahko pomaga rešiti težave in optimizirati vaše matematične modele.
Odkrijte različne <strong>teme PowerPoint 2019</strong> in kako jih lahko uporabite za izboljšanje vaših predstavitev. Izberite najboljšo temo za vaše diapozitive.
Nekateri statistični ukrepi v Excelu so lahko zelo zmedeni, vendar so funkcije hi-kvadrat res praktične. Preberite vse opise funkcij hi-kvadrat za bolje razumevanje statističnih orodij.
V tem članku se naučite, kako dodati <strong>obrobo strani</strong> v Word 2013, vključno z različnimi slogi in tehnikami za izboljšanje videza vaših dokumentov.
Ni vam treba omejiti uporabe urejevalnika besedil na delo z enim samim dokumentom. Učinkovito delajte z več dokumenti v Wordu 2013.
Sodelovanje pri predstavitvi, ustvarjeni v PowerPointu 2013, je lahko tako preprosto kot dodajanje komentarjev. Odkrijte, kako učinkovito uporabljati komentarje za izboljšanje vaših predstavitev.
Ugotovite, kako prilagoditi nastavitve preverjanja črkovanja in slovnice v Wordu 2016, da izboljšate svoje jezikovne sposobnosti.
PowerPoint 2013 vam ponuja različne načine za izvedbo predstavitve, vključno s tiskanjem izročkov. Izročki so ključnega pomena za izboljšanje vaše predstavitve.




