Kako dokazati besedilo v tujem jeziku v Wordu 2016

V interesu kozmopolitizma vam Word 2016 omogoča delo s tujimi jeziki. Naučite se, kako vnesti in urediti besedilo v tujem jeziku, ter preveriti črkovanje in slovnico.
Tako kot lahko uporabite samodejno izpolnjevanje programa Excel 2016 za izpolnjevanje serije s prirastki, ki se razlikujejo od ene enote, ga lahko dobite tudi za izpolnjevanje seznamov po meri po lastni zasnovi.
Recimo, da morate pogosto vnesti standardno vrsto mestnih lokacij kot naslove stolpcev ali vrstic v novih preglednicah, ki jih zgradite. Namesto kopiranja seznama mest iz enega delovnega zvezka v drugega, lahko ustvarite seznam po meri, ki vsebuje vsa mesta v vrstnem redu, v katerem so običajno prikazana v vaših preglednicah.
Ko ustvarite seznam po meri v Excelu, lahko nato vnesete vse ali del vnosov v seriji preprosto tako, da vnesete prvi element v celico in nato uporabite ročico za polnjenje, da razširite niz navzdol po stolpcu ali čez vrstico. .
Če želite ustvariti serijo po meri, lahko vnesete seznam vnosov v seriji po meri v zaporednih celicah delovnega lista, preden odprete pogovorno okno Seznami po meri, ali pa vnesete zaporedje vnosov za serijo po meri na seznam Vnosi seznama polje, ki se nahaja na desni strani zavihka Seznami po meri v tem pogovornem oknu, kot je prikazano.
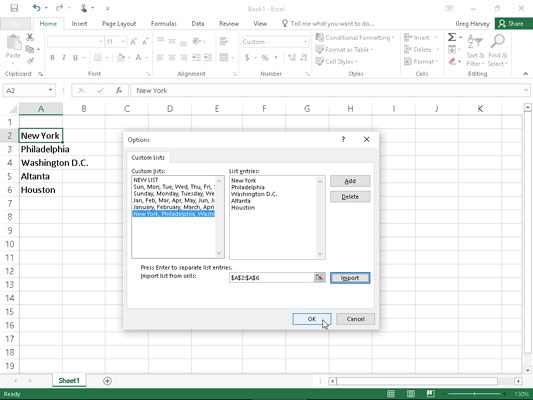
Ustvarjanje seznama mest po meri za samodejno izpolnjevanje.
Če že imate niz podatkov za svoj seznam po meri vneseno v obseg celic nekje na delovnem listu, sledite tem korakom, da ustvarite seznam po meri:
Kliknite celico s prvim vnosom v nizu po meri in nato povlecite miško ali kazalec na dotik skozi obseg, dokler niso izbrane vse celice z vnosi.
Kazalec razširjene celice mora zdaj vključevati vse celice z vnosi za seznam po meri.
Izberite Datoteka→ Možnosti→ Napredno (Alt+FTA) in se nato pomaknite navzdol in kliknite gumb Uredi sezname po meri, ki se nahaja v razdelku Splošno.
Pogovorno okno Seznami po meri se odpre z zavihkom Seznami po meri, kjer morate zdaj preveriti natančnost obsega celic, navedenega v besedilnem polju Uvozi seznam iz celic. (Obseg v tem polju navaja prvo celico in zadnjo celico v trenutno izbranem obsegu, ločeni z dvopičjem – lahko prezrete znake dolarja, ki sledijo vsakemu delu naslova celice.) Če želite preveriti, ali je obseg celic, naveden na seznamu za uvoz iz Besedilno polje celic vključuje vse vnose za seznam po meri, kliknite gumb Strni pogovorno okno, ki se nahaja na desni strani besedilnega polja Uvozi seznam iz celic. Ko kliknete ta gumb, Excel strne pogovorno okno Seznami po meri navzdol v besedilno polje Uvozi seznam iz celic in postavi označbo (tako imenovane mravlje, ki pohodijo) okoli obsega celic.
Če ta okvir vključuje vse vnose za vaš seznam po meri, lahko razširite pogovorno okno Seznami po meri tako, da kliknete gumb Razširi pogovorno okno (ki nadomešča gumb Strni pogovorno okno) in nadaljujete na 3. korak. Če ta okvir ne vključuje vseh vnose, kliknite celico s prvim vnosom in nato povlecite skozi, dokler se vse druge celice ne zaprejo v ikono. Nato kliknite gumb Razširi pogovorno okno in pojdite na 3. korak.
Kliknite gumb Uvozi, da dodate vnose v izbranem obsegu celic v polje Vnosi seznama na desni in v polje Seznami po meri na levi strani zavihka Seznami po meri.
Takoj, ko kliknete gumb Uvozi, Excel doda vnose podatkov v izbranem obsegu celic v polja Vnosi seznama in Seznami po meri.
Dvakrat izberite gumb V redu, prvič, da zaprete pogovorno okno Seznami po meri, in drugič, da zaprete pogovorno okno Možnosti Excela.
Če nikjer na delovnem listu nimate vnosov za vaš seznam po meri, morate slediti prejšnjemu drugemu in tretjemu koraku, nato pa namesto tega izvesti te tri dodatne korake:
Kliknite polje Vnosi seznama in nato vnesite vsak od vnosov za seznam po meri v vrstnem redu, v katerem jih želite vnesti v zaporedne celice delovnega lista.
Ko vnesete vsak vnos za seznam po meri, pritisnite tipko Enter, tako da se vsak vnos prikaže v svoji vrstici v polju Vnosi seznama, ali pa vsak vnos ločite z vejico.
Kliknite gumb Dodaj, da dodate vnose, ki ste jih vnesli v polje Vnosi seznama na desni, v polje Seznami po meri, ki se nahaja na levi strani zavihka Seznami po meri.
Upoštevajte, da ko Excel doda seznam po meri, ki ste ga pravkar vnesli, v polje Seznami po meri, samodejno doda vejice med vsak vnos na seznamu – tudi če ste po vsakem vnosu pritisnili tipko Enter. Prav tako samodejno loči vsak vnos v ločeno vrstico v polju Vnosi seznama – tudi če ste jih ločili z vejicami namesto vrnitev nosilca.
Dvakrat kliknite gumb V redu, da zaprete okno Seznami po meri in pogovorno okno Možnosti programa Excel.
Ko ustvarite seznam po meri z uporabo enega od teh dveh načinov, lahko izpolnite celotno serijo podatkov tako, da vnesete prvi vnos seznama v celico in nato povlečete ročico za polnjenje, da izpolnite preostale vnose. Če se kdaj odločite, da ne potrebujete več seznama po meri, ki ste ga ustvarili, ga lahko izbrišete tako, da kliknete seznam v polju Seznami po meri v pogovornem oknu Seznami po meri in nato kliknete gumb Izbriši. Excel nato prikaže opozorilno polje, ki označuje, da bo seznam trajno izbrisan, ko kliknete V redu. Upoštevajte, da ne morete izbrisati nobenega od vgrajenih seznamov, ki se prikažejo v tem seznamskem polju, ko prvič odprete pogovorno okno Seznami po meri.
Upoštevajte, da lahko izpolnite tudi kateri koli del serije tako, da preprosto vnesete katerega koli od vnosov na seznamu po meri in nato povlečete ročico za polnjenje v ustrezno smer (dol in v desno, da vnesete naslednje vnose na seznam oz. gor in levo za vnos predhodnih vnosov).
V interesu kozmopolitizma vam Word 2016 omogoča delo s tujimi jeziki. Naučite se, kako vnesti in urediti besedilo v tujem jeziku, ter preveriti črkovanje in slovnico.
Učinkovito filtriranje in razvrščanje podatkov v vrtilni tabeli Excel 2019 za boljša poročila. Dosežite hitrejše analize z našimi namigi in triki!
Reševalec v Excelu je močno orodje za optimizacijo, ki lahko naleti na težave. Razumevanje sporočil o napakah reševalca vam lahko pomaga rešiti težave in optimizirati vaše matematične modele.
Odkrijte različne <strong>teme PowerPoint 2019</strong> in kako jih lahko uporabite za izboljšanje vaših predstavitev. Izberite najboljšo temo za vaše diapozitive.
Nekateri statistični ukrepi v Excelu so lahko zelo zmedeni, vendar so funkcije hi-kvadrat res praktične. Preberite vse opise funkcij hi-kvadrat za bolje razumevanje statističnih orodij.
V tem članku se naučite, kako dodati <strong>obrobo strani</strong> v Word 2013, vključno z različnimi slogi in tehnikami za izboljšanje videza vaših dokumentov.
Ni vam treba omejiti uporabe urejevalnika besedil na delo z enim samim dokumentom. Učinkovito delajte z več dokumenti v Wordu 2013.
Sodelovanje pri predstavitvi, ustvarjeni v PowerPointu 2013, je lahko tako preprosto kot dodajanje komentarjev. Odkrijte, kako učinkovito uporabljati komentarje za izboljšanje vaših predstavitev.
Ugotovite, kako prilagoditi nastavitve preverjanja črkovanja in slovnice v Wordu 2016, da izboljšate svoje jezikovne sposobnosti.
PowerPoint 2013 vam ponuja različne načine za izvedbo predstavitve, vključno s tiskanjem izročkov. Izročki so ključnega pomena za izboljšanje vaše predstavitve.




