Kako dokazati besedilo v tujem jeziku v Wordu 2016

V interesu kozmopolitizma vam Word 2016 omogoča delo s tujimi jeziki. Naučite se, kako vnesti in urediti besedilo v tujem jeziku, ter preveriti črkovanje in slovnico.
Razen če že imate sezname prejemnikov, zgrajene in shranjene v Wordu 2013, ga morate narediti iz nič. Ta postopek vključuje nastavitev seznama, odstranjevanje nepotrebnih polj, ki jih Word nadležno predizbere za vas, dodajanje polj, ki jih resnično potrebujete, in končno izpolnjevanje seznama. To je precej zapleteno, zato pozorno spremljajte.
Sledite tem korakom, da ustvarite nov seznam prejemnikov:
Ustvarite in shranite glavni dokument.
Ustvarjanje seznama prejemnikov deluje enako, ne glede na vrsto dokumenta za spajanje pošte, ki ste ga ustvarili.
Na zavihku Pošiljanje v skupini Začni spajanje pošte izberite Izberi prejemnike→ Vnesite nov seznam.
Če ta možnost ni na voljo, niste pravilno ustvarili glavnega dokumenta. V nasprotnem primeru vidite pogovorno okno Nov seznam naslovov.
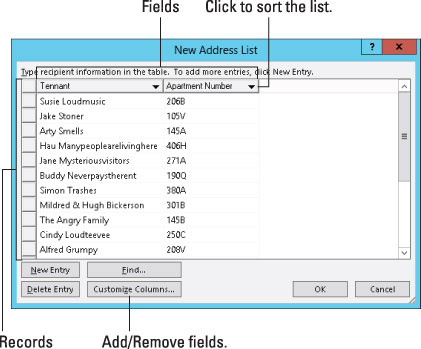
Word predvideva, da potrebujete ducat polj za združevanje pošte, kar je neumno, ker je več, kot potrebujete. Tako naslednji niz korakov odstrani odvečna polja in jih nadomesti s polji, ki jih zahteva vaš dokument.
Kliknite gumb Prilagodi stolpce.
Prikaže se pogovorno okno Prilagodi seznam naslovov, v katerem so prikazana polja, za katera Word domneva, da jih potrebujete. Takšne neumnosti ni mogoče tolerirati.
Izberite polje, ki ga ne potrebujete.
Kliknite z miško.
Kliknite gumb Izbriši.
Kliknite Da v potrditvenem pogovornem oknu.
Bližnjica na tipkovnici za gumb Da je tipka Y. Oh, in bližnjica na tipkovnici za gumb Izbriši (glejte 5. korak) je D. Če vnesete D in nato Y, izbrišete izbrano polje.
Ponovite korake od 4 do 6 za vsako polje, ki ga ne potrebujete.
Ko odstranite odvečna polja, je vaš naslednji korak, da dodate polja, ki jih potrebujete - če obstajajo.
Ne glede na to, ali je prikazano v telesu sporočila ali ne, potrebujete polje Email_Address, ko združujete e-poštno sporočilo. Word uporablja to polje, da ve, kam poslati sporočilo. Ne izbrišite polja!
Namesto da izbrišete vsa polja, lahko nekatera polja preimenujete tako, da ustrezajo vašim potrebam: Izberite polje in kliknite gumb Preimenuj.
Če želite v dokument dodati polje, ki ga potrebujete, kliknite gumb Dodaj.
Pojavi se majhno pogovorno okno Dodaj polje.
Vnesite ime polja in kliknite gumb V redu.
Poimenujte polje, da odražate vrsto informacij v njem; na primer, Shark Bite Location.
Nobeno dve polji ne moreta imeti enakega imena.
Imena polj lahko vsebujejo presledke, vendar se ne smejo začeti s presledkom.
Imena polj so lahko precej dolga, vendar je najbolje, da so krajša.
V imenu polja so prepovedani naslednji znaki: . ! ` [ ].
Ponovite koraka 8 in 9 za vsako novo polje, ki ga potrebujete v glavnem dokumentu.
Ko končate, preglejte seznam. Moral bi se ujemati s seznamom polj VSEH VELIKIH VELIKIH V dokumentu (če ste se odločili, da jih ustvarite). Ne skrbite, če ne – polja lahko dodate pozneje, čeprav to traja več časa.
Kliknite V redu.
Zdaj vidite, da so prilagojena polja prikazana kot naslovi stolpcev v pogovornem oknu Nov seznam naslovov.
V zadnjem nizu korakov izpolnite seznam prejemnikov. Vnesti morate zapise, enega za vsak dokument, ki ga nameravate ustvariti:
Vnesite podatke prvega zapisa.
Vnesite informacije, ki ustrezajo vsakemu polju, prikazanemu v pogovornem oknu Nov seznam naslovov: ime, naslov, zlobni vzdevek, izvorni planet itd.
Pritisnite Tab za vstop v naslednje polje.
Ko izpolnite zadnje polje, boste verjetno želeli dodati še en zapis:
Če želite dodati nov zapis, po vnosu zadnjega polja pritisnite tipko Tab.
Ko pritisnete tipko Tab v zadnjem polju v zapisu, se samodejno ustvari nov zapis in dodan v naslednjo vrstico. Nadaljujte z izpolnjevanjem podatkov!
Ko končate, preglejte svoje delo.
Vsako polje v katerem koli zapisu lahko urejate tako, da ga izberete z miško.
Če pomotoma dodate prazen zapis na konec seznama, ga kliknite, da ga izberete in nato kliknite gumb Izbriši vnos. To storite, ker se prazni zapisi še vedno obdelujejo pri spajanju pošte, kar lahko povzroči zapravljen papir.
Kliknite V redu.
Pojavi se pogovorno okno Shrani seznam naslovov, ki vam omogoča, da shranite seznam prejemnikov.
Seznami prejemnikov se nahajajo v mapi z imenom moji viri podatkov, ki jo najdete v mapi Dokumenti ali moji dokumenti. Word samodejno izbere (ali ustvari) to mapo.
Vnesite ime za seznam naslovov.
Najboljša so opisna imena. Konec koncev lahko znova uporabite isti seznam prejemnikov.
Kliknite gumb Shrani.
Vrnete se k dokumentu.
Naslednji korak v agoniji pri spajanju pošte je mešanje polj s seznama prejemnikov v glavni dokument.
V interesu kozmopolitizma vam Word 2016 omogoča delo s tujimi jeziki. Naučite se, kako vnesti in urediti besedilo v tujem jeziku, ter preveriti črkovanje in slovnico.
Učinkovito filtriranje in razvrščanje podatkov v vrtilni tabeli Excel 2019 za boljša poročila. Dosežite hitrejše analize z našimi namigi in triki!
Reševalec v Excelu je močno orodje za optimizacijo, ki lahko naleti na težave. Razumevanje sporočil o napakah reševalca vam lahko pomaga rešiti težave in optimizirati vaše matematične modele.
Odkrijte različne <strong>teme PowerPoint 2019</strong> in kako jih lahko uporabite za izboljšanje vaših predstavitev. Izberite najboljšo temo za vaše diapozitive.
Nekateri statistični ukrepi v Excelu so lahko zelo zmedeni, vendar so funkcije hi-kvadrat res praktične. Preberite vse opise funkcij hi-kvadrat za bolje razumevanje statističnih orodij.
V tem članku se naučite, kako dodati <strong>obrobo strani</strong> v Word 2013, vključno z različnimi slogi in tehnikami za izboljšanje videza vaših dokumentov.
Ni vam treba omejiti uporabe urejevalnika besedil na delo z enim samim dokumentom. Učinkovito delajte z več dokumenti v Wordu 2013.
Sodelovanje pri predstavitvi, ustvarjeni v PowerPointu 2013, je lahko tako preprosto kot dodajanje komentarjev. Odkrijte, kako učinkovito uporabljati komentarje za izboljšanje vaših predstavitev.
Ugotovite, kako prilagoditi nastavitve preverjanja črkovanja in slovnice v Wordu 2016, da izboljšate svoje jezikovne sposobnosti.
PowerPoint 2013 vam ponuja različne načine za izvedbo predstavitve, vključno s tiskanjem izročkov. Izročki so ključnega pomena za izboljšanje vaše predstavitve.




