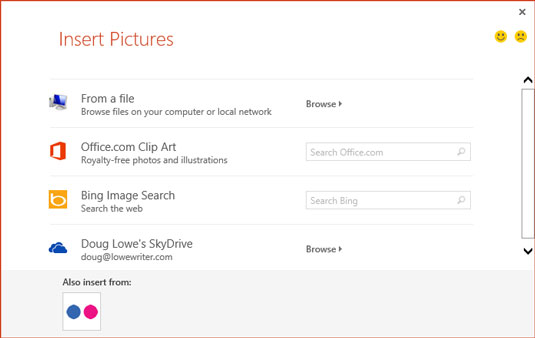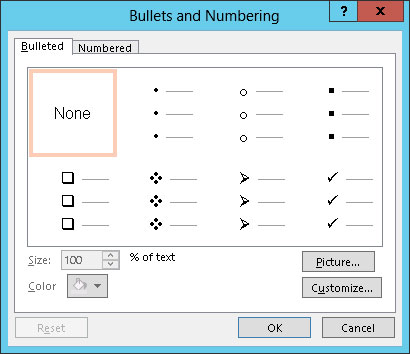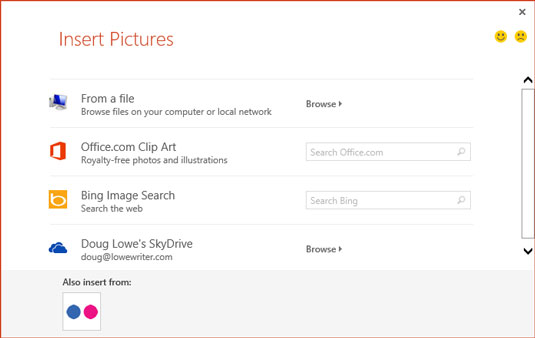Večina predstavitev v programu PowerPoint 2013 ima vsaj nekaj diapozitivov, ki vključujejo označen seznam, ki je niz odstavkov, poudarjenih s posebnimi znaki, ki jih ljubeče imenujemo bullets. V starih časih ste morali dodajati krogle eno za drugo. Danes je PowerPoint opremljen s polavtomatskim strelcem, ki je nezakonit v 27 državah.
PowerPoint vam omogoča ustvarjanje modnih nabojev, ki temeljijo na bitnih slikah in ne na preprostih pikah in kljukicah. Preden se noriš od slikovnih krogel, si oglej osnovni način ugriza krogle.
Če želite odstavku ali nizu odstavkov dodati naboje, namerite in streljajte tako:
Označite odstavke, ki jim želite dodati oznake.
Če želite dodati oznako samo enemu odstavku, vam ni treba označiti celotnega odstavka. Preprosto postavite kazalec kjer koli v odstavek.
Kliknite gumb Oznake, ki ga najdete v skupini Odstavek na zavihku Domov.
PowerPoint vsakemu odstavku, ki ga izberete, doda oznako.
Gumb Bullets deluje kot stikalo: enkrat ga pritisnite, da dodate naboje, in ga znova pritisnite, da odstranite oznake. Če želite odstraniti oznake iz predhodno označenega besedila, torej izberete besedilo in znova kliknete gumb Oznake.
Če vam ni všeč videz oznak, ki jih uporablja PowerPoint, lahko izberete drug znak, sliko ali celo posnetek gibanja, tako da kliknete puščico navzdol na desni strani gumba Oznake. To dejanje razkrije seznam izbire za različne vrste krogel.
Če nobena od oznak na tem seznamu ni sprejemljiva, lahko odprete pogovorno okno Oznake in oštevilčenje tako, da kliknete puščico na desni strani gumba Oznake in nato izberete Oznake in številke. Ta korak prikliče pogovorno okno Oznake in oštevilčenje. V tem pogovornem oknu lahko izberete drug znak oznake, spremenite barvo oznake ali spremenite njeno velikost glede na velikost besedila.
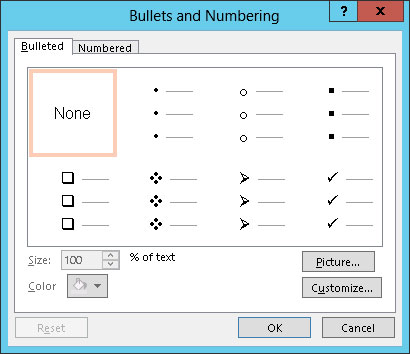
Naslednji odstavki opozarjajo na nekatere pomembne malenkosti, ki jih morate upoštevati, ko uporabljate naboje:
-
Prilagodite znake oznak: Izbirate lahko med več zbirkami znakov, ki so na voljo. Če vam v pogovornem oknu ni všeč noben znak, ki je prikazan za vas, kliknite Prilagodi v spodnjem desnem kotu pogovornega okna.
-
Prikaže se pogovorno okno, v katerem so navedeni številni uporabni alternativni znaki krogle, kot so kazalci s prsti, lobanja in križne kosti ter časovna bomba. Izberite oznako, ki jo želite uporabiti, in kliknite V redu. Če ne najdete oznake, ki bi ustrezala vašim željam, izberite drugo pisavo na spustnem seznamu Nadzor pisave.
-
Spreminjanje velikosti oznak: če se ti znaki ne zdijo dovolj veliki, povečajte velikost v pogovornem oknu Oznake in oštevilčenje. Velikost je določena kot odstotek velikosti besedila.
-
Spreminjanje barve oznak: Če želite spremeniti barvo oznak, s spustnim seznamom Barva izberite barvo, ki jo želite uporabiti. Barve iz trenutne barvne sheme se prikažejo v spustnem meniju, ki se prikaže. Za dodatne izbire barv izberite Več barv, da prikličete pogovorno okno, ki ponuja celotno paleto barvnih izbir.
-
Uporabite slike za svoje označevalne znake: Če želite uporabiti slikovno oznako, kliknite gumb Slika, ki se nahaja v spodnjem desnem kotu pogovornega okna Oznake in oštevilčenje. Ta klik odpre pogovorno okno, v katerem lahko izbirate med več viri za sliko, ki jo želite uporabiti kot kroglo.