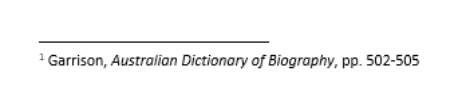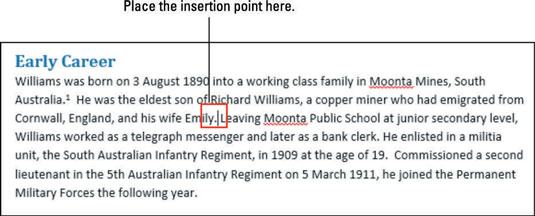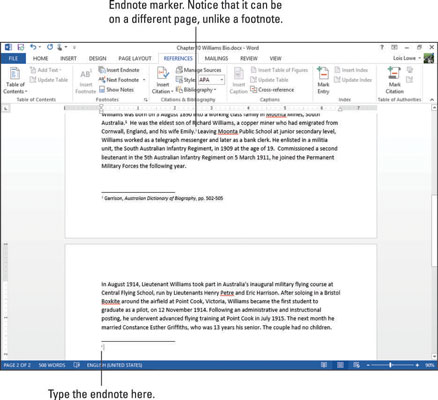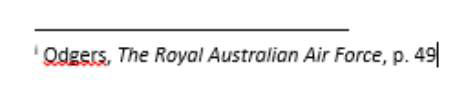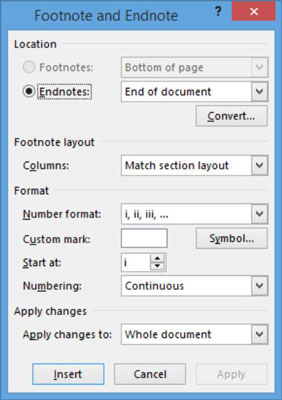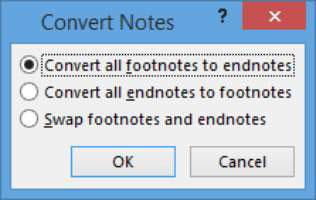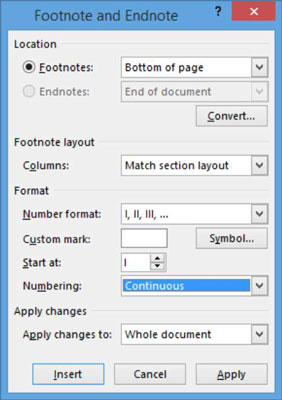V Wordu 2013 lahko ustvarite sprotne ali končne opombe v različnih slogih. Opombe in končne opombe se lahko uporabljajo za bibliografske informacije, kot je navedba vira informacij ali za pojasnjevalne informacije, ki morda niso primerne za vključitev v osnovno besedilo.
Orodja za opombe in končne opombe Worda vam pomagajo ustvariti in postaviti opombo. Ta orodja ohranjajo tudi zaporedno oštevilčenje opomb in povezujejo nadpisno številko v besedilu z ustrezno številko poleg vsake sprotne ali končne opombe.
Kako vstaviti opombo v Wordu 2013
Opomba pod črto je pojasnjevalna opomba, ki se pojavi na dnu iste strani, kjer je navedena njena referenčna številka. Ko uporabljate sprotne opombe, se glavni del besedila ustavi nekaj vrstic prej kot običajno na strani, tako da bo dovolj prostora za prikaz opombe. Word samodejno prilagodi razmik, da se opomba prikaže na pravem mestu.
Opombe nudijo dodatne informacije, ki niso del glavnega besedila. Na primer, opomba pod črto bi lahko zagotovila anekdotske informacije o viru, ki ga navajate. Za navedbe vira lahko uporabite tudi opombe.
Odprite Wordov dokument, ki potrebuje opombe.
Za ta primer bo uporabljena biografija.
Kliknite na konec prvega stavka, ki potrebuje opombo. V tem primeru za prvi stavek v prvem odstavku pod naslovom Zgodnja kariera premaknite točko vstavljanja takoj za njeno piko in nato izberite Reference→ Vstavi sprotno opombo.
Na mestu, kjer je bila točka vstavljanja, se prikaže majhna številka 1, na dnu strani pa se pojavi ustrezna opomba. Točka vstavljanja se premakne v opombo, tako da lahko vnesete njeno besedilo.

Vnesite opombo, na primer Garrison, Australian Dictionary of Biography, str. 502–505.
Izberite besedilo, ki ustreza besedilu, Australian Dictionary of Biography, in nato izberite Domov→ Ležeče (ali pritisnite Ctrl+I), da ga poševno napišete.
Prikaže se opomba.
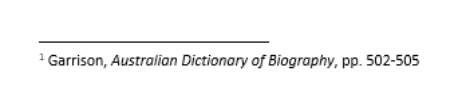
Shranite dokument.
Kako vstaviti končno opombo
Končne opombe so uporabne, če potrebujete sistem zapisov, vendar ne želite, da opombe zavzamejo prostor na dnu vsake strani. Pri končnih opombah so vse opombe prikazane na koncu dokumenta na enem seznamu.
V svojem biografskem dokumentu kliknite na naslednjo referenčno točko. Na primer konec drugega stavka v prvem odstavku pod naslovom Zgodnja kariera, da postavite točko vstavljanja takoj za piko.
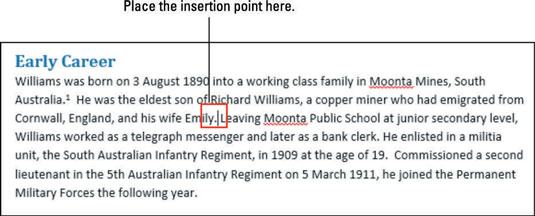
Izberite Reference→ Vstavi končno opombo.
Majhno i (pravzaprav mala rimska številka) se prikaže na mestu vstavljanja. Na naslednji strani pod zadnjim odstavkom se prikaže odsek končne opombe in točka vstavljanja se premakne v opombo.
Kako lahko ugotovite, da odsek končne opombe ni opomba? Ker se prikaže takoj za zadnjim odstavkom dokumenta in ne na dnu strani.
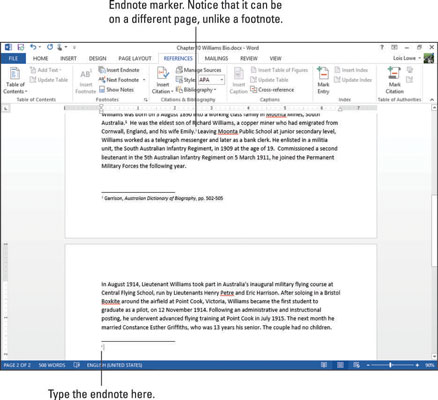
Vnesite svojo referenco, tj. Odgers, The Royal Australian Air Force, str. 49.
Izberite svoj referenčni naslov, The Royal Australian Air Force, in nato izberite Domov→ Ležeče ali pritisnite Ctrl+I, da ga poševno napišete.
Prikaže se končna opomba.
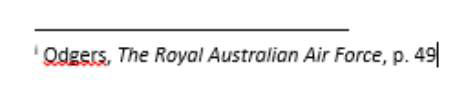
Word vam omogoča, da imate v dokumentu opombe in končne opombe, vendar je to lahko za vaše bralce zmedeno. Strokovnjaki priporočajo, da se v dokumentu držite opomb ali končnih opomb, enega ali drugega.
Shranite dokument.
Kako pretvoriti med sprotnimi in končnimi opombami
Na splošno bi morali v dokumentu uporabiti eno ali drugo – opombe ali končne opombe –, vendar ne oboje. Čeprav vam Word omogoča uporabo obeh, kot ste to storili v prejšnji vaji, je to lahko zmedeno, ker bralec ne ve, kje naj išče opombo.
Če ste uporabili tako sprotne kot končne opombe in zdaj želite to odpraviti ali če želite preklapljati med uporabo enega ali drugega, Word to olajša.
V svojem biografskem dokumentu na zavihku Reference kliknite zaganjalnik pogovornega okna v skupini Opombe.
Odpre se pogovorno okno Opomba in končna opomba.
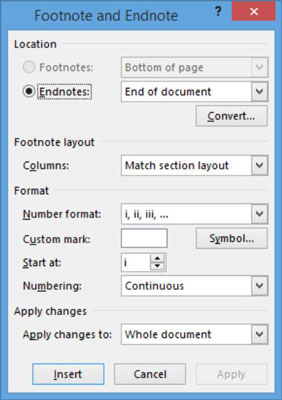
Kliknite gumb Pretvori.
Odpre se pogovorno okno Pretvori opombe.
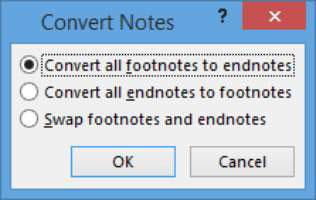
Izberite možnost Pretvori vse končne opombe v opombe in nato kliknite V redu.
Končna opomba se pretvori v opombo na strani 1.
Kliknite Zapri, da zaprete pogovorno okno.
Shranite dokument.
Kako oblikovati opombe in končne opombe
Spremenite lahko številne vidike opomb in končnih opomb v vašem dokumentu, vključno s tem, kakšna shema številčenja bo uporabljena zanje, kakšna bo začetna številka, ali se oštevilčenje znova zažene na vsaki strani itd.
V svojem biografskem dokumentu na zavihku Reference kliknite zaganjalnik pogovornega okna v skupini Opombe.
Odpre se pogovorno okno Opomba in končna opomba.
Na spustnem seznamu Oblika številk izberite velike rimske številke (I, II, III) in kliknite Uporabi.
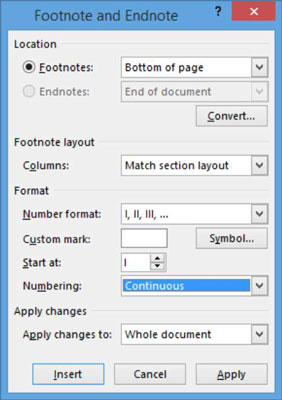
V dokumentu je uporabljena nova oblika številčenja.
Na zavihku Reference kliknite zaganjalnik pogovornega okna v skupini Opombe.
Odpre se pogovorno okno Opomba in končna opomba.
Na spustnem seznamu Oblika številk izberite nabor simbolov na dnu menija in kliknite Uporabi.
Simboli so uporabljeni kot oznake za opombe.
Shranite dokument in ga zaprite.