Kako dokazati besedilo v tujem jeziku v Wordu 2016

V interesu kozmopolitizma vam Word 2016 omogoča delo s tujimi jeziki. Naučite se, kako vnesti in urediti besedilo v tujem jeziku, ter preveriti črkovanje in slovnico.
Access 2016 vam ponuja številne možnosti za ustvarjanje obrazcev. Tako kot poročila in poizvedbe so obrazci poimenovani in shranjeni v datoteki baze podatkov. Obrazci so popolni Accessovi predmeti, tako da jih lahko preprosto prilagodite potrebam vašega podjetja.
Glede na vaše potrebe lahko obrazce ustvarite na tri načine:
Orodja za obrazce ustvarijo privlačne obrazce s klikom miške.
Čarovnik za obrazce zastavi nekaj vprašanj in nato na podlagi vaših odgovorov ustvari privlačen obrazec.
Gumbi Oblikovanje obrazca in Prazen obrazec vam omogočajo, da začnete s praznim obrazcem in gradite od tal navzgor.
Orodja za obrazce in čarovnik za obrazce olajšajo ustvarjanje obrazca.
Čarovnik za obrazce in orodja za obrazce so darilo vaših prijateljev pri Microsoftu, ki prihrani čas. Uporabite jih za ustvarjanje obrazcev. Opravljajo težke stvari, tako da vse, kar morate storiti, je zagotoviti končne dotike.
Uporabite ta merila, da določite, katero orodje za gradnjo obrazcev uporabiti:
Uporabite orodja za obrazce, če
Želite, da se na obrazcu prikažejo vsa polja v izbrani tabeli ali poizvedbi.
Ne želite nadzora nad vrsto sloga, ki se uporablja za obrazec.
Uporabite čarovnika za obrazce, če
Za svoj obrazec želite izbrati določena polja.
Želite izbrati polja iz več kot ene tabele ali poizvedbe.
Za svoj obrazec želite izbrati s seznama postavitev.
Obstajajo dobre in slabe novice o teh orodjih:
Dobra novica: Hitri so in ne sprašujejo in ne govorijo nazaj!
Slaba novica: So izredno neprilagodljivi norci.
Želite večjo pisavo in drugačno barvo ozadja? Zadrži ga zase. Orodja za obrazce odločijo, katero pisavo, barve in postavitev boste dobili.
Ko ustvarite obrazec z orodjem za obrazce, ga lahko spremenite .
Če želite ustvariti obrazec z enim od gumbov Obrazci, odprite svojo bazo podatkov in sledite tem korakom:
V podoknu za krmarjenje izberite tabelo ali poizvedbo, ki vsebuje podatke, ki bi jih moral prikazati vaš novi obrazec.
Kliknite zavihek Ustvari na traku.
Na traku se prikaže več skupin gumbov, vključno s skupino Obrazci.
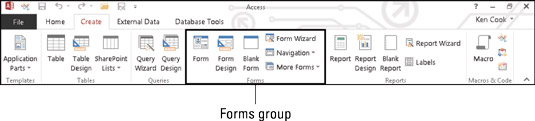
Zavihek Ustvari na traku vsebuje gumbe Obrazci.
Kliknite gumb obrazca po vaši izbiri v gumbih Obrazci.
Gumb Preprost obrazec je označen z Obrazec. Gumbi Več predmetov in Razdeljen obrazec so na spustnem seznamu Več obrazcev.
Pred očmi se pojavi čudovita oblika.
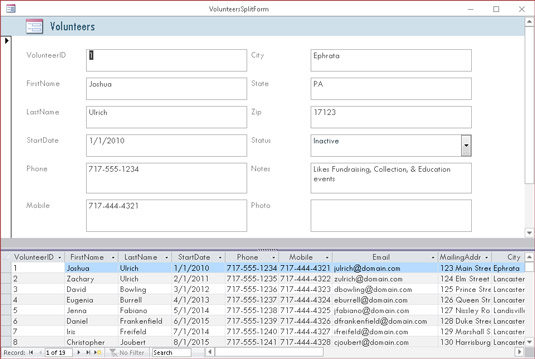
Obrazec na podlagi tabele Prostovoljci z gumbom Razdeljeni obrazec.
Če želite dokončati obrazec, sledite tem korakom:
Kliknite gumb Shrani v orodni vrstici za hitri dostop.
Prikaže se pogovorno okno Shrani kot.
V pogovorno okno vnesite ime obrazca in kliknite V redu.
Ime vašega obrazca se prikaže v podoknu za krmarjenje.
Če želite nadzorovati izbiro polj in slog oblikovanja obrazca, uporabite čarovnika za obrazce.
Kot pri vseh čarovnikih za Access vas čarovnik za obrazce vodi skozi postopek ustvarjanja. Če želite uporabiti čarovnika za obrazce, sledite tem korakom:
Odprite datoteko baze podatkov.
Kliknite zavihek Ustvari na traku.
Na traku se prikaže več skupin gumbov, vključno s skupino Obrazci.
Kliknite gumb Čarovnik za obrazce.
Čarovnik za obrazce začne delovati.
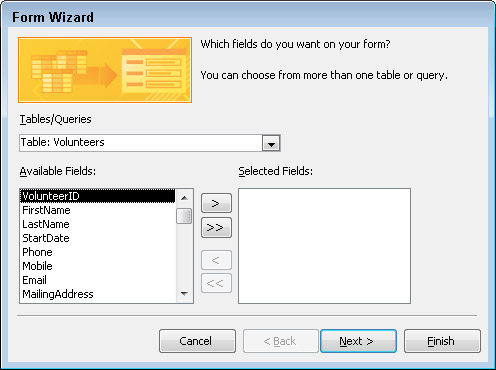
Izberite vir podatkov in polja, ki jih želite videti na obrazcu.
S spustnim menijem Tabele/Poizvedbe izberite vir polj obrazca:
Kliknite puščico navzdol, da prikažete tabele in poizvedbe baze podatkov.
Izberite tabelo ali poizvedbo, ki vsebuje polja, ki si jih želite ogledati s tem obrazcem.
Čarovnik za obrazce navaja razpoložljiva polja.
Izberite polja, ki jih želite.
Če želite izbrati posamezna polja, dvokliknite vsako želeno polje na seznamu Razpoložljiva polja.
Če želite v obrazec dodati vsa polja iz tabele ali poizvedbe, kliknite gumb >> na sredini zaslona.
Izberite polja iz različnih tabel, če so tabele pravilno povezane. Čarovnik vam ne bo dovolil, da izberete polja iz nepovezanih tabel.
Če želite odstraniti polje, ki ste ga pomotoma izbrali, dvokliknite njegovo ime na seznamu Izbrana polja. Polje skoči nazaj na stran Razpoložljiva polja v pogovornem oknu.
Ko izberete vsa polja, ki jih želite vključiti v obrazec, kliknite Naprej.
Če ste izbrali polja iz več kot ene tabele, si čarovnik za obrazce vzame trenutek in vpraša, kako želite organizirati podatke v obrazcu. Če se odločite, da boste svoje podatke organizirali po nadrejeni tabeli, boste morali prikazati podatke podrejene tabele kot eno od obeh
Podobrazec: prikaže podatke iz obeh tabel v enem obrazcu.
Povezani obrazec: ustvari gumb, ki vas ob kliku popelje do novega obrazca, ki prikazuje podatke podrejene tabele.
Ko čarovnik vpraša o postavitvi obrazca, izberite eno od naslednjih postavitev in kliknite Naprej:
Stolpec: zapisi so prikazani eden za drugim.
Tabela: več zapisov je prikazanih hkrati s privlačnim slogom, uporabljenim na obrazcu.
Podatkovni list: več zapisov je prikazanih hkrati na precej neprivlačen način, podoben preglednici.
Utemeljeno: razporedi polja na obrazcu v urejen blok vrstic, ki imajo izrazit levi in desni rob.
V polje Kakšen naslov želite za svoj obrazec vnesite opisni naslov? polje na vrhu zaslona čarovnika za obrazce.
Obstajajo dobri razlogi, da obrazcu dodate opisni naslov in ne privzeto ime (kar je ime vira podatkov):
Tabele in obrazci z istim imenom lahko postanejo zmedeni.
Ime, ki ga vnesete, se uporablja za shranjevanje obrazca. V imenih obrazcev so dovoljene črke in številke. To je odlična priložnost za razumevanje uporabe obrazca skozi njegovo ime.
Kliknite Dokončaj, da odprete obrazec v pogledu obrazca.
Vaš novi obrazec se prikaže na zaslonu.
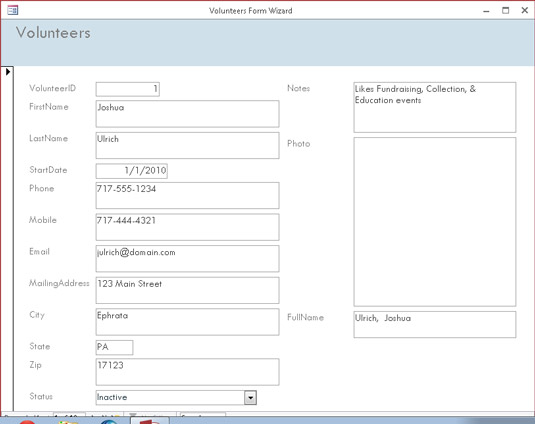
Dobro izgleda. Obrazec, ki ga je ustvaril čarovnik za obrazce.
Čarovnik za obrazce samodejno shrani obrazec kot del postopka ustvarjanja. Ni vam treba ročno shraniti in poimenovati. Vsi shranjeni obrazci so prikazani v razdelku Obrazci v podoknu za krmarjenje.
V interesu kozmopolitizma vam Word 2016 omogoča delo s tujimi jeziki. Naučite se, kako vnesti in urediti besedilo v tujem jeziku, ter preveriti črkovanje in slovnico.
Učinkovito filtriranje in razvrščanje podatkov v vrtilni tabeli Excel 2019 za boljša poročila. Dosežite hitrejše analize z našimi namigi in triki!
Reševalec v Excelu je močno orodje za optimizacijo, ki lahko naleti na težave. Razumevanje sporočil o napakah reševalca vam lahko pomaga rešiti težave in optimizirati vaše matematične modele.
Odkrijte različne <strong>teme PowerPoint 2019</strong> in kako jih lahko uporabite za izboljšanje vaših predstavitev. Izberite najboljšo temo za vaše diapozitive.
Nekateri statistični ukrepi v Excelu so lahko zelo zmedeni, vendar so funkcije hi-kvadrat res praktične. Preberite vse opise funkcij hi-kvadrat za bolje razumevanje statističnih orodij.
V tem članku se naučite, kako dodati <strong>obrobo strani</strong> v Word 2013, vključno z različnimi slogi in tehnikami za izboljšanje videza vaših dokumentov.
Ni vam treba omejiti uporabe urejevalnika besedil na delo z enim samim dokumentom. Učinkovito delajte z več dokumenti v Wordu 2013.
Sodelovanje pri predstavitvi, ustvarjeni v PowerPointu 2013, je lahko tako preprosto kot dodajanje komentarjev. Odkrijte, kako učinkovito uporabljati komentarje za izboljšanje vaših predstavitev.
Ugotovite, kako prilagoditi nastavitve preverjanja črkovanja in slovnice v Wordu 2016, da izboljšate svoje jezikovne sposobnosti.
PowerPoint 2013 vam ponuja različne načine za izvedbo predstavitve, vključno s tiskanjem izročkov. Izročki so ključnega pomena za izboljšanje vaše predstavitve.




