Kako dokazati besedilo v tujem jeziku v Wordu 2016

V interesu kozmopolitizma vam Word 2016 omogoča delo s tujimi jeziki. Naučite se, kako vnesti in urediti besedilo v tujem jeziku, ter preveriti črkovanje in slovnico.
Najpreprostejši način za ustvarjanje nove predstavitve je, da zaženete Microsoft PowerPoint 2019 , na začetnem zaslonu kliknete Prazna predstavitev in nato uredite prazno predstavitev po svojih željah.
Ko se PowerPoint zažene, lahko ustvarite tudi novo predstavitev, tako da kliknete zavihek Datoteka, da preklopite na Pogled v zakulisje, in nato kliknete ukaz Novo. To dejanje prikaže tukaj prikazan zaslon, ki ponuja več načinov za ustvarjanje nove predstavitve:
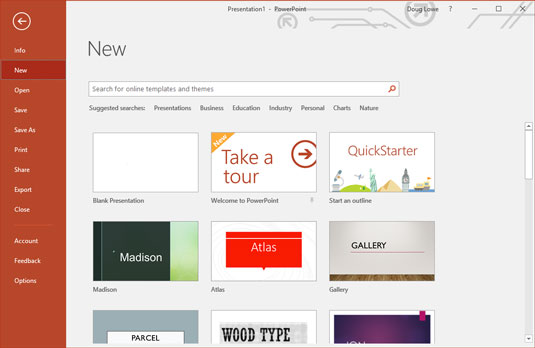
Ustvarjanje nove predstavitve na novem zaslonu v pogledu Backstage.
V PowerPointu so diapozitivi prazna območja, ki jih lahko okrasite z različnimi predmeti. Najpogostejša vrsta predmeta je nadomestni prostor za besedilo, pravokotno območje, ki je posebej določeno za shranjevanje besedila. (Druge vrste predmetov vključujejo oblike, kot so krogi ali trikotniki; slike, uvožene iz datotek izrezkov, in grafi.)
Večina diapozitivov vsebuje dva besedilna predmeta: enega za naslov diapozitiva in drugega za njegovo telo. Vendar pa lahko dodate več besedilnih predmetov, če želite, in odstranite besedilo telesa ali naslovno besedilo. Oboje lahko celo odstranite, da ustvarite diapozitiv, ki ne vsebuje besedila.
Kadar koli premaknete kazalec nad besedilni predmet, se kazalec spremeni iz puščice v I-žarek, ki ga lahko uporabite za podporo mostov ali gradnjo letalonosilk. Resno, ko se kazalec spremeni v I-žarek, lahko kliknete gumb miške in začnete tipkati besedilo.
Ko kliknete besedilni predmet, se okoli besedila prikaže polje, na mestu, kjer ste kliknili, pa se prikaže kazalec za vstavljanje. PowerPoint potem postane kot urejevalnik besedil. Vsi znaki, ki jih vnesete, se vstavijo v besedilo na mestu kazalca za vstavljanje. Če želite porušiti besedilo, lahko pritisnete Delete ali Backspace, s puščičnimi tipkami pa lahko premaknete kazalec za vstavljanje v besedilni predmet. Če pritisnete Enter, se znotraj besedilnega predmeta začne nova vrstica besedila.
Ko besedilni predmet ne vsebuje besedila, se v objektu prikaže sporočilo o mestu. Na primer, besedilni predmet naslova prikaže sporočilo Kliknite, da dodate naslov. Druge oznake mesta prikazujejo podobna sporočila. Sporočilo nadomestnega mesta čarobno izgine, ko kliknete predmet in začnete tipkati besedilo.
Če začnete tipkati, ne da bi kamor koli kliknili, se besedilo, ki ga vnesete, vnese v predmet naslovnega besedila – ob predpostavki, da predmet naslovnega besedila še nima svojega besedila. Če naslovni predmet ni prazen, se besedilo, ki ga vnesete (brez izbranega nobenega besedilnega predmeta), preprosto prezre.
Ko končate s tipkanjem besedila, pritisnite Esc ali kliknite kjer koli zunaj besedilnega predmeta.
Ko prvič ustvarite predstavitev, ima le en diapozitiv, ki je uporaben samo za najkrajše predstavitve. Na srečo vam PowerPoint ponuja približno 50 načinov za dodajanje novih diapozitivov v svojo predstavitev. Tukaj jih vidite samo tri:
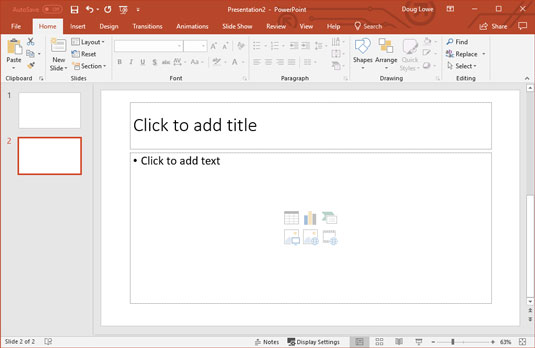
Nov diapozitiv.
V vseh treh primerih PowerPoint doda prazen diapozitiv s standardno postavitvijo, ki vključuje naslov in območje vsebine, kot je prikazano. Če želite izbrati drugo postavitev, kliknite gumb Postavitev na zavihku Domov, da prikažete galerijo postavitev diapozitivov. V tem podoknu lahko izbirate med več vrstami postavitev diapozitivov. Samo kliknite tistega, ki ga želite uporabiti, in PowerPoint nastavi nov diapozitiv na postavitev po vaši izbiri.
Vsaka postavitev diapozitiva ima ime. Na primer, postavitev naslova in vsebine poleg območja naslova vključuje tudi besedilni predmet . To je verjetno postavitev, ki jo boste najbolj uporabljali. To je najboljši format za predstavitev teme skupaj z več podpornimi točkami. Na primer, ta slika prikazuje tipičen diapozitiv seznama z oznako.
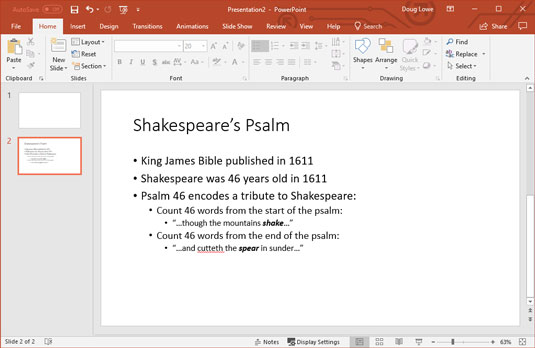
Tipičen besedilni diapozitiv.
Nekaj o Psalmu 46, ki na skrivaj vsebuje ime Shakespeare, je resnična in vredna romana Dana Browna. Vendar deluje samo z izdajo Biblije kralja Jamesa iz leta 1611. Če imate kopijo, jo poglejte!
Po predstavitvi se lahko premikate naprej in nazaj na več načinov, od diapozitiva do diapozitiva:
Office 2019 je prednaložen s peščico profesionalno oblikovanih tem, ki vam omogočajo ustvarjanje izpopolnjenih predstavitev s samo enim klikom miške. Če želite uporabiti eno od teh tem, samo izberite zavihek Oblikovanje na traku in nato v skupini Teme kliknite temo, ki jo želite uporabiti. Ta slika prikazuje predstavitev po uporabi teme.
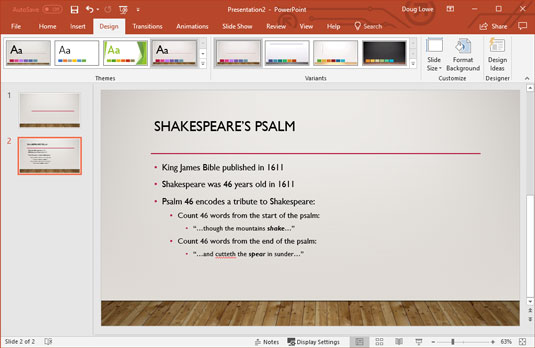
Diapozitiv po uporabi teme.
Zaradi prostorske omejitve PowerPoint ne prikaže vseh razpoložljivih tem na traku hkrati. Toda tik desno od tem je drsna vrstica, s katero se lahko pomikate po temah. In gumb na dnu drsnega traku prikaže galerijo, ki prikazuje vse teme, ki so priložene Officeu 2019.
Nova funkcija oblikovanja za PowerPoint 2019 je podokno opravil Design Ideas, ki ga lahko aktivirate s klikom na Design Ideas na zavihku Design traku. Omogoča vam uporabo modnih oblikovnih funkcij na sicer preprostih diapozitivih. Naslednja slika prikazuje diapozitiv po tem, ko so se uveljavile funkcije Design Ideas. Zavihek Ideje za oblikovanje je dovolj pameten, da predlaga zasnove, ki se nanašajo na to, kar je po njegovem mnenju tema diapozitiva. Na primer, PowerPoint je na diapozitivu opazil besedo Shakespeare, zato je ponudil vključitev klasične dramske komedije in tragedije.
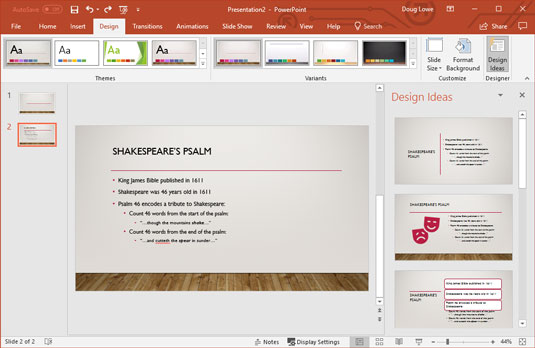
Zavihek Ideje za oblikovanje vam lahko pomaga popestriti diapozitive.
V interesu kozmopolitizma vam Word 2016 omogoča delo s tujimi jeziki. Naučite se, kako vnesti in urediti besedilo v tujem jeziku, ter preveriti črkovanje in slovnico.
Učinkovito filtriranje in razvrščanje podatkov v vrtilni tabeli Excel 2019 za boljša poročila. Dosežite hitrejše analize z našimi namigi in triki!
Reševalec v Excelu je močno orodje za optimizacijo, ki lahko naleti na težave. Razumevanje sporočil o napakah reševalca vam lahko pomaga rešiti težave in optimizirati vaše matematične modele.
Odkrijte različne <strong>teme PowerPoint 2019</strong> in kako jih lahko uporabite za izboljšanje vaših predstavitev. Izberite najboljšo temo za vaše diapozitive.
Nekateri statistični ukrepi v Excelu so lahko zelo zmedeni, vendar so funkcije hi-kvadrat res praktične. Preberite vse opise funkcij hi-kvadrat za bolje razumevanje statističnih orodij.
V tem članku se naučite, kako dodati <strong>obrobo strani</strong> v Word 2013, vključno z različnimi slogi in tehnikami za izboljšanje videza vaših dokumentov.
Ni vam treba omejiti uporabe urejevalnika besedil na delo z enim samim dokumentom. Učinkovito delajte z več dokumenti v Wordu 2013.
Sodelovanje pri predstavitvi, ustvarjeni v PowerPointu 2013, je lahko tako preprosto kot dodajanje komentarjev. Odkrijte, kako učinkovito uporabljati komentarje za izboljšanje vaših predstavitev.
Ugotovite, kako prilagoditi nastavitve preverjanja črkovanja in slovnice v Wordu 2016, da izboljšate svoje jezikovne sposobnosti.
PowerPoint 2013 vam ponuja različne načine za izvedbo predstavitve, vključno s tiskanjem izročkov. Izročki so ključnega pomena za izboljšanje vaše predstavitve.




