Kako dokazati besedilo v tujem jeziku v Wordu 2016

V interesu kozmopolitizma vam Word 2016 omogoča delo s tujimi jeziki. Naučite se, kako vnesti in urediti besedilo v tujem jeziku, ter preveriti črkovanje in slovnico.
Excel 2016 vam omogoča ustvarjanje lastnih slogov po meri, ki jih dodate v galerijo Slogi tabel in uporabite pri oblikovanju tabel delovnega lista. Ko je enkrat ustvarjen, slog tabele po meri ne uporablja samo vrste oblikovanja, ki ga želite za tabele delovnega lista, ampak ga je mogoče ponovno uporabiti v tabelah s podatki na katerem koli delovnem listu, ki ga ustvarite ali uredite v prihodnosti.
Enega od slogov po meri, ki jih ustvarite, lahko celo določite kot novo privzeto slog tabele za vaš delovni zvezek, tako da se samodejno uporabi, ko pozneje formatirate podatkovno tabelo v njenih delovnih listih z možnostjo Tabele v orodni vrstici za hitro analizo.
Če želite ustvariti slog tabele po meri, sledite tem korakom:
Oblikujte podatke na svojem delovnem listu kot tabelo z uporabo enega od obstoječih slogov.
Na kontekstualnem zavihku Oblikovanje zavihka Orodje za tabele kliknite spustni gumb Slogi tabele Več in nato na dnu galerije izberite možnost Nov slog tabele.
Prikaže se pogovorno okno Nov slog tabele, ki je prikazano tukaj.
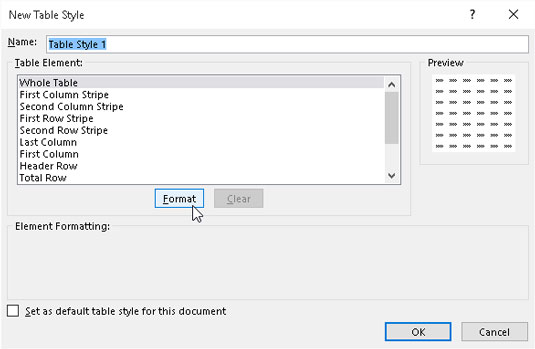
Uporabite možnosti v pogovornem oknu Nov slog tabele, da ustvarite nov slog tabele po meri, ki ga dodate v galerijo Slogi tabele.
Zamenjajte splošno ime sloga tabele, slog tabele 1, z bolj opisnim imenom v besedilnem polju Ime.
Spremenite vsako posamezno komponento tabele v seznamskem polju Elementi tabele (od cele tabele do zadnje skupne celice) z oblikovanjem po meri, ki ga želite vključiti v svoj novi slog tabele po meri.
Če želite prilagoditi oblikovanje elementa tabele, izberite njegovo ime v seznamskem polju Element tabele. Ko izberete element, kliknite gumb Oblika, da odprete pogovorno okno Oblika celic, kjer lahko spremenite slog pisave in/ali barvo tega elementa na zavihku Pisava, slog obrobe in/ali barvo na zavihku Border ali učinek polnila. in/ali barvo na zavihku Fill.
Upoštevajte, da lahko pri prilagajanju elementa prvega ali drugega stolpca ali črte vrstice (ki nadzira senčenje ali razpon stolpca ali vrstice tabele) poleg spreminjanja polnila za pas na zavihku Polnilo v pogovornem oknu Oblikovanje celic, lahko tudi povečajte število stolpcev ali vrstic v pasovih, tako da povečate število na spustnem seznamu Velikost črte, ki se prikaže, ko izberete enega od elementov Stripe.
Ko določenemu elementu tabele dodelite novo oblikovanje, Excel prikaže opis spremembe oblikovanja pod naslovom Oblikovanje elementa v pogovornem oknu Nov slog tabele, dokler ta element tabele ostane izbran v seznamskem polju Element tabele. Ko določenemu elementu dodate novo barvo polnila, se ta barva prikaže v območju Predogled tega pogovornega okna, ne glede na to, katera komponenta je izbrana v seznamskem polju Element tabele.
(Izbirno) Če želite, da vaš novi slog tabele po meri postane privzeti slog tabele za vse podatkovne tabele, ki jih formatirate v delovnem zvezku, potrdite polje Nastavi kot privzeti slog tabele za ta dokument.
Kliknite gumb V redu, da shranite nastavitve za svoj novi slog tabele po meri in zaprete pogovorno okno Nov slog tabele.
Takoj, ko zaprete pogovorno okno Nov slog tabele, se sličica novega sloga tabele po meri, ki ste ga pravkar ustvarili, prikaže na samem začetku okrnjene galerije Slogi tabele, ki se prikaže na zavihku Načrt pisave Orodja za tabele. Nato lahko novo ustvarjeni slog uporabite za trenutno izbrano tabelo s podatki (vzorčno tabelo, ki jo oblikujete, da ustvarite nov slog), tako da kliknete to sličico. Ko naslednjič odprete celotno galerijo slogov tabel, da oblikujete druge tabele s podatki, ki jih dodate na svoje delovne liste, se bo sličica sloga po meri, ki ste ga ustvarili, prikazala v lastnem razdelku po meri na samem vrhu galerije.
Če ste spremenili oblikovanje polnila za prvi ali drugi element črta stolpca v slogu tabele po meri, ne pozabite izbrati potrditvenega polja Banded vrstice v razdelku Možnosti slogov tabele na zavihku Oblikovanje orodij za tabele, da bo prikazan v formatirana podatkovna tabela. Tudi če ste spremenili črto prve ali druge vrstice, morate potrditi polje Pasaste vrstice, da se prikažejo ti formati.
Če želite nadalje spremeniti, kopirajte (da bi njegove nastavitve uporabili kot osnovo za nov slog po meri), izbrišite ali dodajte slog po meri v orodno vrstico za hitro analizo, z desno tipko miške kliknite njegovo sličico v galeriji Slogi tabele in nato izberite Spremeni, podvoji, izbriši ali dodaj galerijo v možnost orodne vrstice za hitri dostop v kontekstnem meniju.
V interesu kozmopolitizma vam Word 2016 omogoča delo s tujimi jeziki. Naučite se, kako vnesti in urediti besedilo v tujem jeziku, ter preveriti črkovanje in slovnico.
Učinkovito filtriranje in razvrščanje podatkov v vrtilni tabeli Excel 2019 za boljša poročila. Dosežite hitrejše analize z našimi namigi in triki!
Reševalec v Excelu je močno orodje za optimizacijo, ki lahko naleti na težave. Razumevanje sporočil o napakah reševalca vam lahko pomaga rešiti težave in optimizirati vaše matematične modele.
Odkrijte različne <strong>teme PowerPoint 2019</strong> in kako jih lahko uporabite za izboljšanje vaših predstavitev. Izberite najboljšo temo za vaše diapozitive.
Nekateri statistični ukrepi v Excelu so lahko zelo zmedeni, vendar so funkcije hi-kvadrat res praktične. Preberite vse opise funkcij hi-kvadrat za bolje razumevanje statističnih orodij.
V tem članku se naučite, kako dodati <strong>obrobo strani</strong> v Word 2013, vključno z različnimi slogi in tehnikami za izboljšanje videza vaših dokumentov.
Ni vam treba omejiti uporabe urejevalnika besedil na delo z enim samim dokumentom. Učinkovito delajte z več dokumenti v Wordu 2013.
Sodelovanje pri predstavitvi, ustvarjeni v PowerPointu 2013, je lahko tako preprosto kot dodajanje komentarjev. Odkrijte, kako učinkovito uporabljati komentarje za izboljšanje vaših predstavitev.
Ugotovite, kako prilagoditi nastavitve preverjanja črkovanja in slovnice v Wordu 2016, da izboljšate svoje jezikovne sposobnosti.
PowerPoint 2013 vam ponuja različne načine za izvedbo predstavitve, vključno s tiskanjem izročkov. Izročki so ključnega pomena za izboljšanje vaše predstavitve.




