Kako dokazati besedilo v tujem jeziku v Wordu 2016

V interesu kozmopolitizma vam Word 2016 omogoča delo s tujimi jeziki. Naučite se, kako vnesti in urediti besedilo v tujem jeziku, ter preveriti črkovanje in slovnico.
Najlažji način za ustvarjanje makra v Wordu 2007 je uporaba snemalnika makrov . Ko vklopite snemalnik makrov, natančno zabeleži vse, kar počnete v Wordu, dokler snemalnika ne izklopite. Ko izklopite snemalnik, lahko znova predvajate posneti makro, da ponovite natančno zaporedje korakov, ki jih je Word posnel v makru.
Edine stvari, ki jih snemalnik makrov ne zabeleži, so premiki miške znotraj dokumenta. Snemalnik makrov beleži gumbe ali izbire traku, ki jih kliknete, vendar vam Word med snemanjem makra ne bo dovolil krmarjenja po dokumentu ali izbiranja besedila z miško. Kot rezultat, uporabite tipkovnico za navigacijo ali izbiranje besedila med snemanjem makra.
Če želite posneti makro, sledite tem korakom:
Razmislite, kaj boste počeli.
Razmislite o vseh korakih, ki jih morate slediti, da izpolnite katero koli nalogo, ki jo želite avtomatizirati z makrom. Če je potrebno, ponovite korake, preden jih posnamete kot makro.
Kliknite zavihek Razvijalec na traku in nato v skupini Koda kliknite gumb Snemanje makra.
Prikaže se pogovorno okno Record Macro.
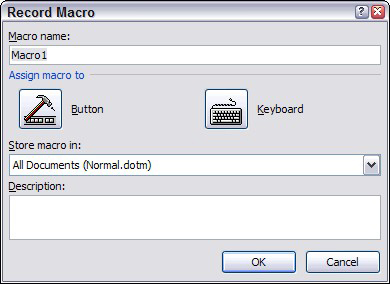
Pogovorno okno Record Macro.
Če zavihek Razvijalec ni viden, izberite Office→ Možnosti Worda, da prikličete pogovorno okno Možnosti Worda. Nato kliknite zavihek Prilagodi in izberite potrditveno polje Pokaži zavihek razvijalec v traku.
V besedilno polje Ime makra vnesite ime makra, ki ga želite ustvariti.
Ime je lahko poljubno, vendar ne sme vsebovati presledkov, vejic ali pik.
Če funkcija makra ni očitna iz imena makra, vnesite podrobnejši opis makra v polje Opis pogovornega okna Record Macro. Kasneje se boste zahvalili, ko boste pozabili, kaj naredi makro.
Za dostop do makra iz orodne vrstice ali tipkovnice kliknite gumb Gumb ali Tipkovnica.
Ta korak prikliče pogovorno okno Prilagodi, ki je pripravljeno za dodajanje makra v orodno vrstico za hitri dostop ali bližnjico na tipkovnici. Kliknite gumb Tipkovnica in vnesite kombinacijo tipk za bližnjico, ki jo želite dodeliti makru, kliknite gumb Dodeli in nato Zapri.
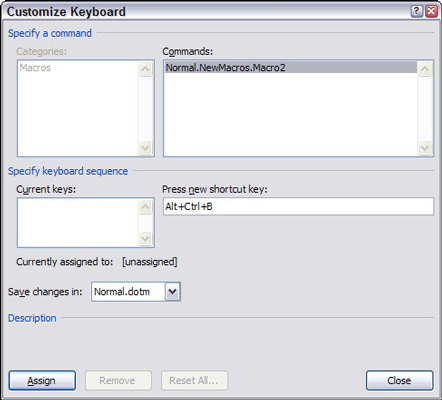
Dodeljevanje makra bližnjici na tipkovnici.
Če namesto tega kliknete gumb Gumb, se prikaže pogovorno okno Wordove možnosti z izbranim zavihkom Prilagodi. Nato lahko v orodni vrstici za hitri dostop ustvarite gumb za zagon makra.
Nastavite spustni seznam Shrani makro v mesto, kamor želite shraniti makro.
Privzeta nastavitev shrani posneti makro v predlogo Normal.dotm, tako da je vedno na voljo. Druge možnosti, ki so na voljo na tem spustnem seznamu, so shranjevanje makra v dokument, na katerem ste delali, ko ste priklicali snemalnik makrov, ali shranjevanje makra v predlogo, na kateri temelji dokument.
Kliknite V redu, da začnete snemati makro.
Vnesite pritiske tipk in ukaze traku, ki jih želite posneti v makro.
Če morate začasno ustaviti snemanje, kliknite gumb Pause. Kliknite znova, da nadaljujete s snemanjem.

Morda boste pozabili, kako narediti nekaj, na primer, še posebej, če ste preskočili 1. korak. Če kliknete gumb Premor, lahko prikličete Wordov ukaz Pomoč, poiščete postopek za vse, kar ste pozabili, opustite pomoč in kliknete Gumb za pavzo znova za nadaljevanje snemanja.
Ko končate s snemanjem makra, kliknite gumb Ustavi.

Word predlogi ali dokumentu doda makro. Skoraj si končal.
Preizkusite makro.
Če ste makro dodelili bližnjici na tipkovnici, uporabite bližnjico zdaj in preverite, ali makro deluje.
V interesu kozmopolitizma vam Word 2016 omogoča delo s tujimi jeziki. Naučite se, kako vnesti in urediti besedilo v tujem jeziku, ter preveriti črkovanje in slovnico.
Učinkovito filtriranje in razvrščanje podatkov v vrtilni tabeli Excel 2019 za boljša poročila. Dosežite hitrejše analize z našimi namigi in triki!
Reševalec v Excelu je močno orodje za optimizacijo, ki lahko naleti na težave. Razumevanje sporočil o napakah reševalca vam lahko pomaga rešiti težave in optimizirati vaše matematične modele.
Odkrijte različne <strong>teme PowerPoint 2019</strong> in kako jih lahko uporabite za izboljšanje vaših predstavitev. Izberite najboljšo temo za vaše diapozitive.
Nekateri statistični ukrepi v Excelu so lahko zelo zmedeni, vendar so funkcije hi-kvadrat res praktične. Preberite vse opise funkcij hi-kvadrat za bolje razumevanje statističnih orodij.
V tem članku se naučite, kako dodati <strong>obrobo strani</strong> v Word 2013, vključno z različnimi slogi in tehnikami za izboljšanje videza vaših dokumentov.
Ni vam treba omejiti uporabe urejevalnika besedil na delo z enim samim dokumentom. Učinkovito delajte z več dokumenti v Wordu 2013.
Sodelovanje pri predstavitvi, ustvarjeni v PowerPointu 2013, je lahko tako preprosto kot dodajanje komentarjev. Odkrijte, kako učinkovito uporabljati komentarje za izboljšanje vaših predstavitev.
Ugotovite, kako prilagoditi nastavitve preverjanja črkovanja in slovnice v Wordu 2016, da izboljšate svoje jezikovne sposobnosti.
PowerPoint 2013 vam ponuja različne načine za izvedbo predstavitve, vključno s tiskanjem izročkov. Izročki so ključnega pomena za izboljšanje vaše predstavitve.




