Kako dokazati besedilo v tujem jeziku v Wordu 2016

V interesu kozmopolitizma vam Word 2016 omogoča delo s tujimi jeziki. Naučite se, kako vnesti in urediti besedilo v tujem jeziku, ter preveriti črkovanje in slovnico.
Vsak dokument Word 2013 ima predlogo, na katero se sklicuje. Predloga zagotavlja osnove, kot so nastavitve robov in definicija običajnega sloga odstavka. Predloga lahko vsebuje tudi seznam slogov. Poleg tega nekatere predloge nudijo vzorčno vsebino, vključno z besedilom, grafiko, besedilnimi polji in hiperpovezavami.
Številne predloge so na voljo prek Office.com; eno lahko izberete tako, da izberete Datoteka→ Novo in nato brskate po seznamu. Predloge lahko prilagodite tudi svojim potrebam in celo ustvarite svoje predloge.
Datoteke predlog uporabljajo razširitev .dotx namesto običajnega .docx za dokumente. Word 2013 lahko uporablja tudi predloge iz Worda 2003 in starejših, ki imajo razširitve .dot, in predloge z omogočenimi makri, ki imajo razširitve .dotm.
Predloge nudijo odlične bližnjice do oblikovanja dokumentov, vendar če predloga ni točno to, kar želite, da bi bila, izgubljate čas vsakič, ko jo uporabite, in vedno znova izvajate enake spremembe. Morda se boste na primer zalotili, da vsakič spremenite barve ali izpolnite iste oznake mesta s podatki vašega podjetja. Pogosto je lažje enkrat spremeniti samo predlogo.
Odprite predlogo.
Predloga se odpre za urejanje.
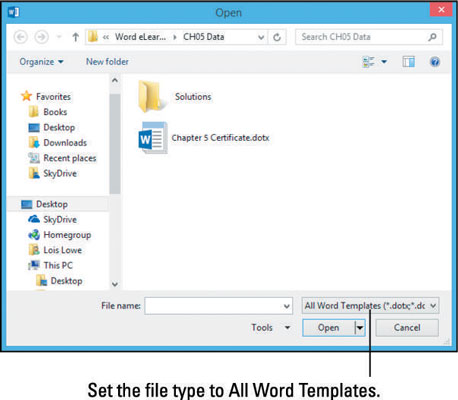
Izberite Datoteka→ Možnosti, kliknite Shrani in zapišite lokacijo v besedilno polje Privzeta lokacija osebnih predlog. Nato kliknite V redu, da zaprete pogovorno okno.
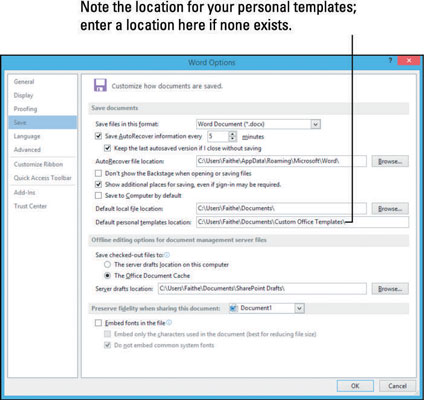
Če v besedilnem polju Privzeta lokacija osebnih predlog ni nobenega vnosa, vnesite lokacijo, ki jo želite uporabiti za svoje predloge. V ta namen lahko na primer ustvarite mapo Predloge po meri v mapi Dokumenti. Do shranjenih predlog ne boste mogli dostopati, razen če je v tem besedilnem polju navedena lokacija.
Datoteko predloge shranite na mesto, ki ste ga zapisali v 2. koraku.
Trikrat kliknite označbo mesta, [Your Jr. High School] v tem primeru, da jo izberete in nato vnesite podatke, tj. Dayton Junior High School.
Shranite predlogo in jo zaprite.
Izberite Datoteka→ Novo in nato kliknite naslov Osebno. Nato kliknite svojo predlogo.
Odpre se nov dokument, ki uporablja prilagojeno različico predloge.
Opomba: Če se naslov Osebno ne prikaže, se vrnite na 2. korak in se prepričajte, da ste v pogovornem oknu Wordove možnosti nastavili lokacijo za svoje osebne predloge.
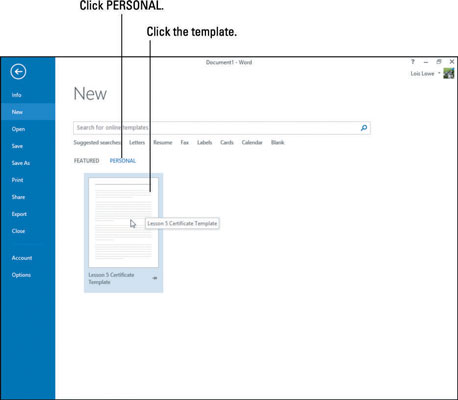
Zaprite nov dokument, ne da bi shranili spremembe v njem.
Svoje predloge lahko ustvarite kadar koli želite. Ti lahko vsebujejo vzorčno vsebino, ki ste jo ustvarili, plus posebne nastavitve robov, dodatne sloge ali kar koli drugega, kar želite ponovno uporabiti.
Pritisnite Ctrl+N, da začnete nov dokument na podlagi navadne predloge (prazen dokument s privzetimi nastavitvami).
Izberite Postavitev strani→ Robovi→ Zmerno, da spremenite robove dokumenta.
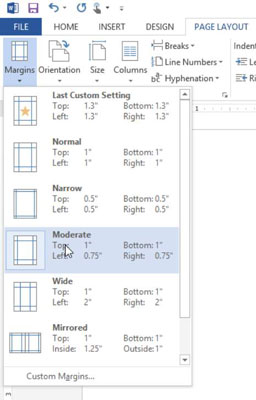
Izberite Oblika→ Barva strani in izberite Modra, Poudarek 1, Svetlejša 80%.
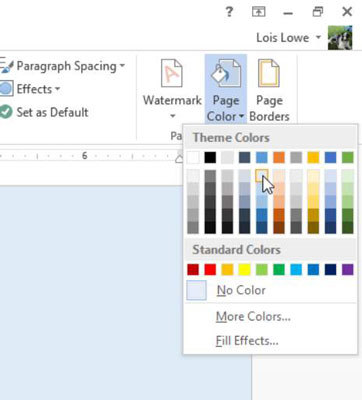
Izberite Vstavi → Glava → Gibanje (sode strani).
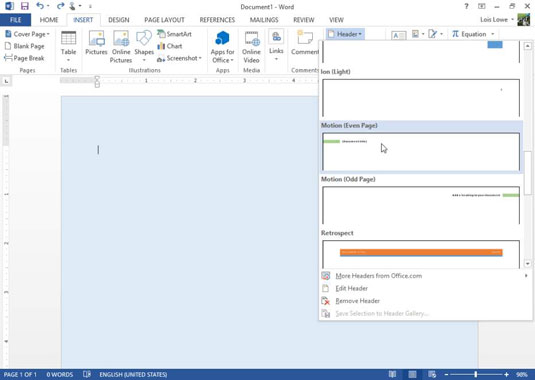
Izberite Datoteka→ Izvozi→ Spremeni vrsto datoteke→ Predloga.
Kliknite gumb Shrani kot.
Odpre se pogovorno okno Shrani kot z že izbrano ustrezno vrsto datoteke.
Pomaknite se do mesta, kjer shranite svoje osebne predloge.
Glejte korak 2 v prejšnji vaji za pomoč pri določanju te lokacije, če je to potrebno.
V polje Ime datoteke vnesite ime predloge, na primer Modro, in kliknite Shrani.
Nova predloga je shranjena.
Izberite Datoteka→ Zapri, da zaprete predlogo.
Izberite Datoteka→ Novo in nato kliknite naslov Osebno.
Vaša nova predloga se prikaže kot sličica.
Kliknite Modro predlogo, da na podlagi nje ustvarite nov dokument.
Zaprite nov dokument brez shranjevanja.
V interesu kozmopolitizma vam Word 2016 omogoča delo s tujimi jeziki. Naučite se, kako vnesti in urediti besedilo v tujem jeziku, ter preveriti črkovanje in slovnico.
Učinkovito filtriranje in razvrščanje podatkov v vrtilni tabeli Excel 2019 za boljša poročila. Dosežite hitrejše analize z našimi namigi in triki!
Reševalec v Excelu je močno orodje za optimizacijo, ki lahko naleti na težave. Razumevanje sporočil o napakah reševalca vam lahko pomaga rešiti težave in optimizirati vaše matematične modele.
Odkrijte različne <strong>teme PowerPoint 2019</strong> in kako jih lahko uporabite za izboljšanje vaših predstavitev. Izberite najboljšo temo za vaše diapozitive.
Nekateri statistični ukrepi v Excelu so lahko zelo zmedeni, vendar so funkcije hi-kvadrat res praktične. Preberite vse opise funkcij hi-kvadrat za bolje razumevanje statističnih orodij.
V tem članku se naučite, kako dodati <strong>obrobo strani</strong> v Word 2013, vključno z različnimi slogi in tehnikami za izboljšanje videza vaših dokumentov.
Ni vam treba omejiti uporabe urejevalnika besedil na delo z enim samim dokumentom. Učinkovito delajte z več dokumenti v Wordu 2013.
Sodelovanje pri predstavitvi, ustvarjeni v PowerPointu 2013, je lahko tako preprosto kot dodajanje komentarjev. Odkrijte, kako učinkovito uporabljati komentarje za izboljšanje vaših predstavitev.
Ugotovite, kako prilagoditi nastavitve preverjanja črkovanja in slovnice v Wordu 2016, da izboljšate svoje jezikovne sposobnosti.
PowerPoint 2013 vam ponuja različne načine za izvedbo predstavitve, vključno s tiskanjem izročkov. Izročki so ključnega pomena za izboljšanje vaše predstavitve.




