Kako dokazati besedilo v tujem jeziku v Wordu 2016

V interesu kozmopolitizma vam Word 2016 omogoča delo s tujimi jeziki. Naučite se, kako vnesti in urediti besedilo v tujem jeziku, ter preveriti črkovanje in slovnico.
V Excelu lahko uporabite orodje za analizo podatkov histograma, da ustvarite frekvenčno porazdelitev in po želji grafikon histograma. Porazdelitev frekvenc kaže, kako so vrednosti v nizu podatkov razporejene po kategorijah. Histogram prikazuje iste informacije v ljubkem majhnem stolpčnem grafikonu. Tukaj je primer, kako vse to deluje — vse bo postalo jasneje, če ste trenutno zmedeni.
Če želite uporabiti orodje Histogram, morate najprej identificirati zabojnike (kategorije), ki jih želite uporabiti za ustvarjanje frekvenčne porazdelitve. Histogram prikazuje, kolikokrat vaši podatki spadajo v vsako od teh kategorij.
Ta delovni list prikazuje informacije o pladnjah v obsegu delovnega lista E1:E12. Informacije o zabojih Excelu natančno pokažejo, katere zaboje (kategorije) želite uporabiti za kategorizacijo podatkov o prodaji enot. Informacije o pladnjih, prikazane v obsegu delovnega lista E1:E12, na primer ustvarijo pladnje za sto enot: 0-100, 101-200, 201-300 itd.
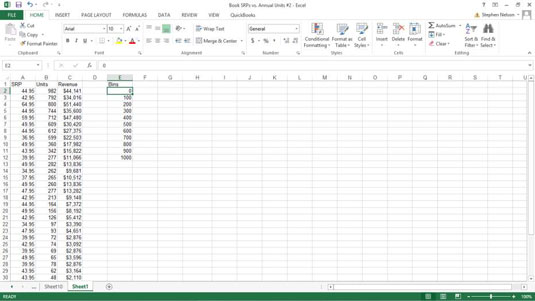
Če želite ustvariti frekvenčno porazdelitev in histogram, sledite tem korakom:
Kliknite ukazni gumb Analiza podatkov na kartici Podatki, da poveste Excelu, da želite ustvariti porazdelitev frekvenc in histogram.
Ko Excel prikaže pogovorno okno Analiza podatkov, na seznamu Analysis Tools izberite Histogram in kliknite V redu.
V pogovornem oknu Histogram, ki se prikaže, določite podatke, ki jih želite analizirati.
Z besedilnim poljem Obseg vnosa določite podatke, ki jih želite uporabiti za ustvarjanje frekvenčne porazdelitve in histograma. Če želite na primer ustvariti frekvenčno porazdelitev in histogram podatkov o prodaji enote, vnesite obseg delovnega lista $B$1:$B$38 v besedilno polje Obseg vnosa.
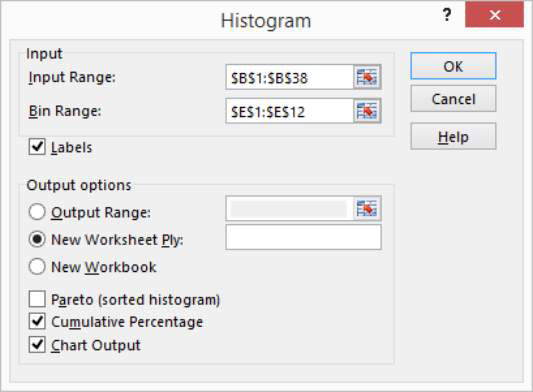
Če želite identificirati pladnje, ki jih uporabljate za porazdelitev frekvence in histogram, vnesite obseg delovnega lista, ki vsebuje pladnje, v besedilno polje Obseg pladnja. V primeru vzorčnega delovnega lista je obseg pladnja $E$1:$E$12.
Če vaši obsegi podatkov vključujejo oznake, potrdite polje Oznake.
Povejte Excelu, kam naj postavi frekvenčno porazdelitev in histogram.
Uporabite gumbe Output Options (Možnosti izhoda), da poveste Excelu, kam naj postavi frekvenčno porazdelitev in histogram. Če želite na primer postaviti histogram na trenutni delovni list, izberite izbirni gumb Izhodni obseg in nato vnesite naslov obsega v ustrezno besedilno polje Izhodni obseg.
Če želite frekvenčno porazdelitev in histogram postaviti na nov delovni list, izberite izbirni gumb Nov delovni list Ply. Nato po želji vnesite ime delovnega lista v besedilno polje Nov delovni list. Če želite informacije o porazdelitvi frekvence in histogramu postaviti v nov delovni zvezek, izberite izbirni gumb Nov delovni zvezek.
(Neobvezno) Prilagodite histogram.
Izberite potrditvena polja Output Options, da nadzorujete, kakšen histogram ustvari Excel. Na primer, potrdite polje Pareto (razvrščeni histogram) in Excel razvrsti zabojnike v padajočem vrstnem redu. Nasprotno, če ne želite, da so zaboji razvrščeni v padajočem vrstnem redu, pustite potrditveno polje Pareto (razvrščen histogram) prazno.
Če izberete potrditveno polje Kumulativni odstotek, Excelu poveste, da nariše črto, ki prikazuje kumulativne odstotke v vašem histogramu.
Po želji izberite potrditveno polje Izhod grafikona, da bo Excel vključil histogramski grafikon s frekvenčno porazdelitvijo . Če tega potrditvenega polja ne izberete, ne boste dobili histograma – le frekvenčno porazdelitev.
Kliknite V redu.
Excel ustvari frekvenčno porazdelitev in po želji histogram. Tukaj je porazdelitev frekvence skupaj s histogramom za primer podatkov delovnega zvezka.
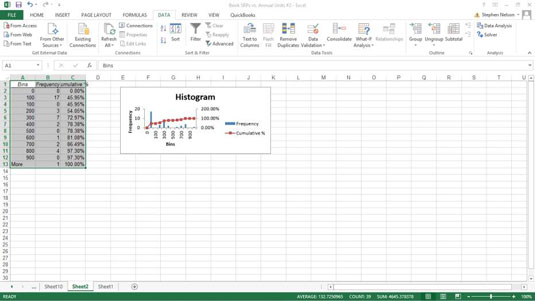
Opomba: Excel ponuja tudi funkcijo Frekvenca, s katero lahko uporabite nize za ustvarjanje porazdelitve frekvenc.
V interesu kozmopolitizma vam Word 2016 omogoča delo s tujimi jeziki. Naučite se, kako vnesti in urediti besedilo v tujem jeziku, ter preveriti črkovanje in slovnico.
Učinkovito filtriranje in razvrščanje podatkov v vrtilni tabeli Excel 2019 za boljša poročila. Dosežite hitrejše analize z našimi namigi in triki!
Reševalec v Excelu je močno orodje za optimizacijo, ki lahko naleti na težave. Razumevanje sporočil o napakah reševalca vam lahko pomaga rešiti težave in optimizirati vaše matematične modele.
Odkrijte različne <strong>teme PowerPoint 2019</strong> in kako jih lahko uporabite za izboljšanje vaših predstavitev. Izberite najboljšo temo za vaše diapozitive.
Nekateri statistični ukrepi v Excelu so lahko zelo zmedeni, vendar so funkcije hi-kvadrat res praktične. Preberite vse opise funkcij hi-kvadrat za bolje razumevanje statističnih orodij.
V tem članku se naučite, kako dodati <strong>obrobo strani</strong> v Word 2013, vključno z različnimi slogi in tehnikami za izboljšanje videza vaših dokumentov.
Ni vam treba omejiti uporabe urejevalnika besedil na delo z enim samim dokumentom. Učinkovito delajte z več dokumenti v Wordu 2013.
Sodelovanje pri predstavitvi, ustvarjeni v PowerPointu 2013, je lahko tako preprosto kot dodajanje komentarjev. Odkrijte, kako učinkovito uporabljati komentarje za izboljšanje vaših predstavitev.
Ugotovite, kako prilagoditi nastavitve preverjanja črkovanja in slovnice v Wordu 2016, da izboljšate svoje jezikovne sposobnosti.
PowerPoint 2013 vam ponuja različne načine za izvedbo predstavitve, vključno s tiskanjem izročkov. Izročki so ključnega pomena za izboljšanje vaše predstavitve.




