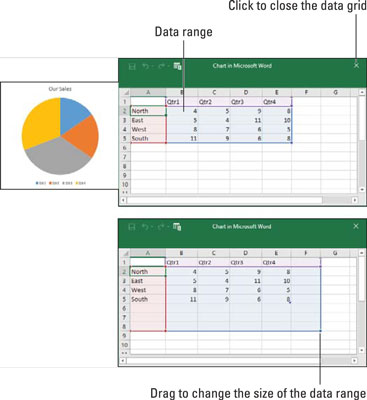Ljubitelji grafikonov in grafov bodo veseli, da je vstavljanje grafikona v Wordov dokument, Excelov delovni list ali diapozitiv PowerPoint – vse na voljo kot del Microsoft Office 365 – dokaj enostavno. Preden greste v podrobnosti, tukaj so osnovni koraki, ki jih mora vsak vedeti, da ustvarite grafikon v Wordu, Excelu in PowerPointu:
Pojdite na zavihek Vstavljanje.
Če delate v programu Microsoft Excel, izberite podatke, ki jih boste uporabili za ustvarjanje grafikona (v Wordu in PowerPointu preskočite na 3. korak).
V Excelu izberete podatke na delovnem listu, preden ustvarite grafikon, v Wordu in PowerPointu pa podatke za grafikon vnesete, ko ustvarite grafikon.
Izberite želeno vrsto grafikona.
Kako izberete vrsto grafikona, je odvisno od programa, v katerem delate:
- Excel: na zavihku Vstavljanje odprite spustni seznam na enem od gumbov v skupini Grafikoni (stolpec, vrstica itd.) in izberite vrsto grafikona; ali kliknite gumb Priporočeni grafikoni ali gumb skupine Grafikoni, da odprete pogovorno okno Vstavi grafikon in tam izberete grafikon. Kot je prikazano, pogovorno okno Vstavi grafikon prikazuje vse vrste grafikonov, ki jih lahko ustvarite. Pojdite na zavihek Priporočeni grafikoni, da vidite, katere grafikone priporoča Excel.
- Word in PowerPoint: kliknite gumb Chart. Vidite prikazano pogovorno okno Vstavi grafikon. Izberite vrsto grafikona, izberite različico in kliknite V redu. Na zaslonu se odpre podatkovna mreža. (V PowerPointu lahko kliknete tudi ikono grafikona na okvirju za ogrado, da odprete pogovorno okno Vstavi grafikon.)
V Wordu in PowerPointu zamenjajte vzorčne podatke v podatkovni mreži s podatki, ki jih potrebujete za ustvarjanje grafikona.
Ko končate z vnosom podatkov, kliknite gumb Zapri v podatkovni mreži.
Spremenite svoj grafikon, če želite.
Zavihki in gumbi Orodja za grafikone na desni strani grafikona ponujajo ukaze, s katerimi je grafikon videti prav tako.

Kateri grafikon želite?
Kliknite gumb Nedavno v pogovornem oknu Vstavi grafikon, da si ogledate vse grafikone, ki ste jih pregledali pri iskanju pravega grafikona.
In če se odločite izbrisati grafikon, ki ste ga ustvarili? Kliknite njegov obod, da ga izberete in nato pritisnite tipko Delete.
Kako izbrati pravi grafikon
Če ste ljubitelj lestvic, se lahko zaradi velikega izbora lestvic počutite kot otrok v trgovini s sladkarijami, če pa lestvice niso vaša prednost, je bogastvo lestvic, med katerimi lahko izbirate, lahko zastrašujoče. Izbirate lahko med lestvicami v 17 kategorijah. Kateri grafikon je najboljši? Zlato pravilo za izbiro vrste grafikona je, da izberete tistega, ki informacije predstavi v najsvetlejši možni luči. Namen grafikona je primerjati informacije v različnih kategorijah. Izberite grafikon, ki prikazuje primerjavo, tako da lahko drugi jasno primerjajo. Tabela opisuje 17 vrst grafikonov in na kratko pojasnjuje, kdaj uporabiti vsako vrsto grafikona.
Vrste grafikonov
| Vrsta grafikona |
Najboljša uporaba/opis |
| Območje |
Preučite, kako vrednosti v različnih kategorijah nihajo skozi čas, in si oglejte kumulativno spremembo vrednosti. (Enako kot črtni grafikon, le da je območje med črtami trenda obarvano.) |
| Bar |
Primerjajte vrednosti v različnih kategorijah med seboj, običajno skozi čas. Podatki so prikazani v vodoravnih vrsticah. (Enako kot stolpčni grafikon, le da so palice vodoravne.) |
| Škatla in brki |
Preučite, kako so podatki razporejeni (brki določajo obseg podatkov, polja pa določajo mediano). |
| Stolpec |
Primerjajte vrednosti v različnih kategorijah med seboj, običajno skozi čas. Podatki so prikazani v navpičnih stolpcih. (Enako kot palični grafikon, le da so stolpci navpični.) |
| Kombinirano |
Kontrastirajte dva niza podatkov, pri čemer en grafikon prekriva drugega, da izvlečete kontrast. Podatki so prikazani v vrsticah, vrsticah in nizih. |
| Lijak |
Primerjajte podatkovne postavke kot delež celote. Podatki so prikazani v vrsticah, ki se postopoma zmanjšujejo. Ta grafikon se uporablja za prikaz izgube podatkov na vsaki stopnji procesa |
| Histogram |
Izmerite pogostost podatkov. Podatki so prikazani v vrsticah, pri čemer širina vsake vrstice predstavlja obseg podatkov, višina vsake vrstice pa pogostost podatkov v obsegu. |
| vrstica |
Preučite, kako vrednosti nihajo skozi čas. Podatki so prikazani v nizu točk, povezanih s črto. |
| Zemljevid |
Primerjajte podatke po geografskih regijah. Ena podatkovna os mora vsebovati države, regije ali poštne številke, ki jih Office prepozna kot geografske regije. |
| pita |
Oglejte si, kako se vrednosti primerjajo v odstotkih celote. Podatki iz kategorij so prikazani kot odstotek celote. |
| Radar |
Preučite podatke, saj se nanašajo na eno osrednjo točko. Podatki so izrisani na radialnih točkah od osrednje točke. Ta vrsta grafikona se uporablja za subjektivne analize uspešnosti. |
| Zaloga |
Oglejte si, kako niha vrednost predmeta, kot tudi njegova dnevna, tedenska ali letna najvišja, najnižja in končna cena. Ta grafikon se uporablja za spremljanje cen delnic, lahko pa se uporablja tudi za spremljanje temperature zraka in drugih spremenljivih količin. |
| Površina |
Preglejte barvno označene podatke na 3-D površini, da raziščete razmerja med vrednostmi podatkov. |
| Sunburst |
Primerjajte vrednosti na različnih ravneh hierarhije. Ta grafikon je zložen ali večstopenjski tortni grafikon. |
| Zemljevid drevesa |
Ocenite podatke v ugnezdenih pravokotnikih, ki prikazujejo relativno velikost podatkov in razmerje med podatkovnimi postavkami. |
| Slap |
Oglejte si, kako pozitivne in negativne vrednosti prispevajo k kumulativni vrednosti. |
| XY (razpršeno) |
Primerjajte različne nabore številskih podatkovnih točk v prostoru, da razkrijete vzorce in trende v podatkih. (Podobno kot mehurček, le da so podatki prikazani kot točke namesto mehurčkov.) |
Kako zagotoviti neobdelane podatke za vaš grafikon
Vsak grafikon je sestavljen iz neobdelanih podatkov – številk in oznak, ki jih izberete na Excelovem delovnem listu (v Excelu) ali vnesete v podatkovno mrežo (v Wordu in PowerPointu). Če delujete v Wordu ali PowerPointu, vidite v podatkovni mreži vzorčne podatke v obsegu podatkov, kot je prikazano. Informacije znotraj obsega podatkov se uporabljajo za ustvarjanje grafikona. Lahko poveste, kje se obseg podatkov začne in konča, ker je obdan z modro obrobo. Vaša naloga je zamenjati vzorčne podatke v obsegu podatkov z lastnimi podatki. Ko vnesete svoje podatke, se oblikuje grafikon na diapozitivu ali strani.
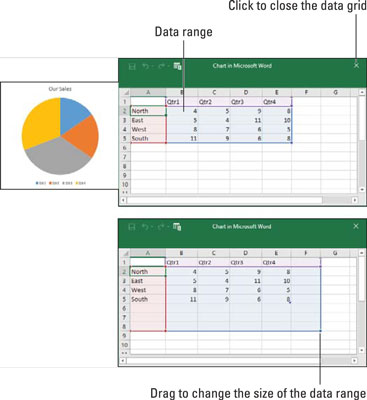
Če želite ustvariti grafikon v Wordu ali PowerPointu, vnesite podatke v podatkovno mrežo.
Ko vnašate številke in oznake v podatkovno mrežo, opazujte, kako se vaš grafikon oblikuje. Tu so osnove vnosa podatkov v podatkovno mrežo:
- Vnos podatkov v celico: celica je polje v podatkovni mreži, kjer se stolpec in vrstica sekata; vsaka celica lahko vsebuje en podatek. Če želite vnesti podatke v celico, kliknite celico in začnite tipkati. Ko končate, pritisnite Enter, pritisnite Tab ali kliknite drugo celico.
- Brisanje podatkov v celici: Če želite izbrisati podatke v celici, vključno z vzorčnimi podatki, kliknite celico in pritisnite Delete.
- Prikaz številk: Če je številka prevelika, da bi se prilegala celici, je številka prikazana v znanstvenem zapisu (števko lahko dvokliknete, da povečate celico, v kateri se nahaja). Brez skrbi – številka je še vedno zabeležena in se uporablja za ustvarjanje grafikona. Velika števila lahko prikažete tako, da razširite stolpce, v katerih se nahajajo številke. Premaknite kazalec med črke stolpcev (A, B in tako naprej na vrhu delovnega lista) in ko vidite dvosmerno puščico, kliknite in povlecite v desno.
- Spreminjanje velikosti obsega podatkov: če želite zapreti več ali manj celic v obseg podatkov, premaknite kazalec v spodnji desni kot obsega podatkov in ko se kazalec spremeni v dvosmerno puščico, kliknite in povlecite tako, da modro polje vsebuje samo podatke, ki jih želite za svoj grafikon.
Podatkovna mreža ponuja gumb Uredi podatke v Microsoft Excelu, če želite vnesti podatke za grafikon v Excelu. Kliknite ta gumb in vnesite podatke v Excel, če vam je tam udobno delati.
V Wordu in PowerPointu kadar koli kliknite gumb Uredi podatke na kartici (Orodja za grafikone) Načrtovanje, da odprete podatkovno mrežo in se poigravate s številkami in podatki, iz katerih je ustvarjen grafikon.
Kako postaviti grafikon v delovni zvezek, stran ali diapozitiv
Če želite spremeniti položaj grafikona, kliknite, da ga izberete, kliknite njegov obod in ko vidite štiriglavo puščico, začnite povleči. V nasprotnem primeru sledite tem navodilom, da svoj grafikon postavite na želeno mesto:
- Excel: če želite premakniti grafikon na drug delovni list ali ustvariti nov delovni list, ki bo držal grafikon, pojdite na zavihek (Orodja za grafikone) Načrtovanje in kliknite gumb Premakni grafikon. Videli boste pogovorno okno Premakni grafikon.
- Če želite grafikon premakniti na drug delovni list, kliknite gumb z možnostjo Predmet v, izberite delovni list na spustnem seznamu in kliknite V redu.
- Če želite ustvariti nov delovni list za grafikon, kliknite gumb možnosti Nov list, vnesite ime za nov delovni list in kliknite V redu.
- Word: v pogledu Print Layout izberite svoj grafikon in na zavihku Postavitev ali (Orodja za grafikone) Format kliknite gumb Položaj (morda boste morali najprej klikniti gumb Razporedi, odvisno od velikosti zaslona). Videli boste spustni seznam z možnostmi ovijanja besedila. Izberite možnost, ki opisuje, kako želite, da se okoliško besedilo obnaša, ko se zruši v vaš grafikon.
Grafikon lahko postavite tudi tako, da ga izberete, kliknete gumb Možnosti postavitve in izberete možnost v spustnem meniju Možnosti postavitve. Ko izberete grafikon, se na desni strani grafikona prikaže gumb Možnosti postavitve.
- PowerPoint: Izberite grafikon in ga povlecite na diapozitivu na pravo mesto.