Kako dokazati besedilo v tujem jeziku v Wordu 2016

V interesu kozmopolitizma vam Word 2016 omogoča delo s tujimi jeziki. Naučite se, kako vnesti in urediti besedilo v tujem jeziku, ter preveriti črkovanje in slovnico.
Excel 2019 vam omogoča, da ustvarite grafikon, ki ustreza skoraj vsakemu namenu. Ko ustvarite svoj Excelov grafikon, lahko uporabite tudi zavihek Načrt za izboljšanje in spreminjanje grafikona za svoje potrebe. Preverite, kako ustvarite grafikon Excel 2019 .
Včasih veste, da želite, da se vaš novi Excelov grafikon prikaže na ločenem listu v delovnem zvezku in nimate časa, da bi se norčevali s premikanjem vdelanega grafikona, ustvarjenega z orodjem za hitro analizo, ali različnimi ukaznimi gumbi grafikona na zavihku Vstavljanje. traku na svoj list. V takšni situaciji preprosto postavite kazalec na celico nekam v tabelo podatkov, ki jih želite grafično prikazati (ali izberite določen obseg celic v večji tabeli) in nato samo pritisnite F11.
Excel nato ustvari gručast stolpčni grafikon z uporabo podatkov tabele ali izbire celice na svojem listu grafikona (Grafikon1), ki je pred vsemi drugimi listi v spodnjem delovnem zvezku. Nato lahko grafikon na novem listu grafikona prilagodite tako, kot bi vdelani grafikon.
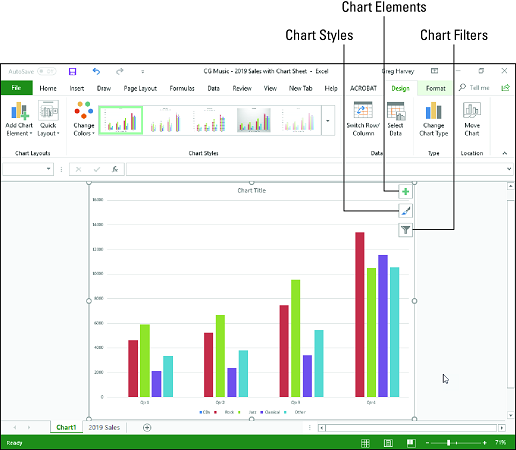
Skupni stolpčni grafikon, ustvarjen na lastnem listu grafikona.
Z ukaznimi gumbi na zavihku Načrt kontekstnega zavihka Orodja za grafikone lahko naredite vse vrste sprememb v novem Excelovem grafikonu. Ta zavihek vsebuje naslednje ukazne gumbe:
Spreminjanje postavitve in sloga grafikona v Excelu
Takoj, ko Excel nariše nov grafikon na vašem delovnem listu, program izbere vaš grafikon in na konec traku doda kontekstni zavihek Orodja za grafikone ter izbere zavihek Načrtovanje. Nato lahko uporabite galerijo Hitra postavitev in Slogi grafikona, da dodatno izboljšate nov grafikon.
Spodnja slika prikazuje izvirni stolpčni grafikon z gručami, potem ko v spustni galeriji gumba Hitra postavitev izberete Postavitev 9 in nato izberete sličico Slog 8 v spustni galeriji Slogi grafikona. Če izberete Layout 9, navpični in vodoravni osi dodate naslove osi ter ustvarite legendo na desni strani grafa. Če izberete Slog 8, bo grafikon z gručami dobil temno ozadje in zaobljene robove na samih stolpcih z gručami.
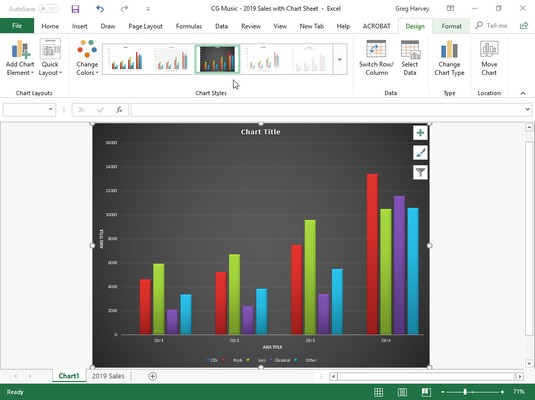
Skupni stolpčni grafikon na lastnem listu grafikona po izbiri nove postavitve in sloga na zavihku Načrt.
Preklapljanje vrstic in stolpcev v Excelovem grafikonu
Običajno, ko Excel ustvari nov grafikon, samodejno grafira podatke po vrsticah v izboru celic, tako da se naslovi stolpcev prikažejo vzdolž vodoravne (kategorijske) osi na dnu grafikona, naslovi vrstic pa se prikažejo v legendi (ob predpostavki, da ste imate opravka z vrsto grafikona, ki uporablja osi x – in y ).
Lahko kliknete ukazni gumb Preklopi vrstico/stolpec na zavihku Načrt kontekstnega zavihka Orodja za grafikone, da preklopite grafikon tako, da se naslovi vrstic prikažejo na vodoravni (kategorijske) osi in naslovi stolpcev v legendi (ali pa pritisnete Alt +JCW).
Kako to deluje, vidite na spodnji sliki. Naslednja slika prikazuje isti stolpčni grafikon z gručami po izbiri ukaznega gumba Preklopi vrstico/stolpec na zavihku Načrt. Zdaj so v legendi na desni uporabljeni naslovi stolpcev (Qtr 1, Qtr 2, Qtr 3 in Qtr 4), naslovi vrstic (Zanr, Rock, Jazz, Classical in drugo) pa so prikazani vzdolž vodoravne osi (kategorija). .
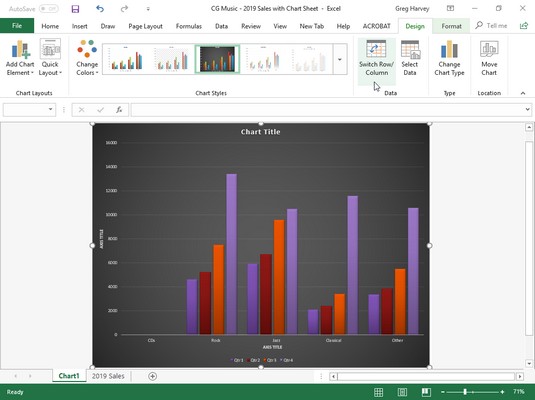
Stolpčni grafikon z gručami po zamenjavi stolpcev in vrstic.
Urejanje vira podatkov, ki so grafični v Excelovem grafikonu
Ko kliknete ukazni gumb Izberi podatke na zavihku Načrt kontekstnega zavihka Orodja za grafikone (ali pritisnete Alt+JCE), Excel odpre pogovorno okno Izbira vira podatkov, podobno spodnjemu. Kontrolniki v tem pogovornem oknu vam omogočajo, da izvedete naslednje spremembe izvornih podatkov:
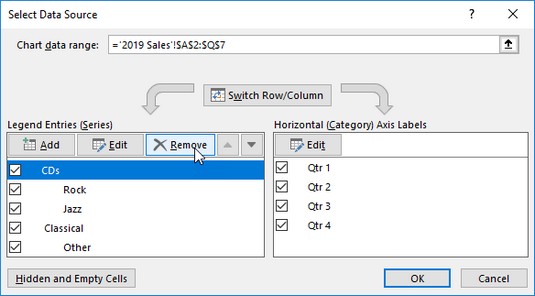
S pogovornim oknom Izbira vira podatkov odstranite prazno oznako žanra iz legende stolpčnega grafikona z gručami.
Primer gručastega stolpčnega grafikona na dveh zgornjih slikah ponazarja običajno situacijo, ko morate uporabiti možnosti v pogovornem oknu Vir podatkov. Obseg podatkov delovnega lista za ta grafikon, A2:Q7, vključuje naslov vrstice žanra v celici A3, ki je v bistvu naslov za prazno vrstico (E3:Q3). Kot rezultat, Excel to prazno vrstico vključi kot prvo vrsto podatkov v gručastem stolpčnem grafikonu. Ker pa ta vrstica v sebi nima vrednosti (naslov je namenjen samo identifikaciji vrste prenosa glasbe, posnete v tem stolpcu tabele s podatki o prodaji), njena gruča v njej nima podatkovnih vrstic (stolpcev) – dejstvo, ki postane precej očitno, ko zamenjate naslove stolpcev in vrstic.
Če želite odstraniti to prazno serijo podatkov iz gručastega stolpčnega grafikona, sledite tem korakom:
Kliknite zavihek lista Chart1 in nato kliknite nekje v območju grafikona, da izberete združeni stolpčni grafikon; kliknite zavihek Načrt pod Orodja za grafikone na traku in nato kliknite gumb Izberi podatke na zavihku Načrt kontekstnega zavihka Orodja za grafikone.
Excel odpre pogovorno okno Izbira vira podatkov v delovnem listu Prodaja 2016, podobno kot je prikazano zgoraj.
Kliknite gumb Preklopi vrstico/stolpec v pogovornem oknu Izbira vira podatkov, da postavite naslove vrstic (zvrst, rock, jazz, klasika in drugo) v seznamsko polje Vnosi legend (serije).
Kliknite Zvrst na vrhu seznamskega polja Legend Entries (Series) in nato kliknite gumb Odstrani.
Excel odstrani prazne vrste podatkov o žanru iz stolpčnega grafikona z gručami in odstrani oznako Žanr s seznama Vnosi legend (serije) v pogovornem oknu Izbira vira podatkov.
Znova kliknite gumb Preklopi vrstico/stolpec v pogovornem oknu Izbira vira podatkov, da zamenjate naslove vrstic in stolpcev v grafikonu, nato pa kliknite gumb Zapri, da zaprete pogovorno okno Izbira vira podatkov.
Ko zaprete pogovorno okno Izbira vira podatkov, boste opazili, da različni barvni obrisi v obsegu podatkov grafikona ne vključujejo več vrstice 3 z naslovom vrstice Žanr (A3) in njenimi praznimi celicami (E3:Q3).
Namesto da bi šli skozi vse te korake v pogovornem oknu Izbira vira podatkov za odstranitev praznega niza podatkov o žanru iz vzorčnega stolpčnega grafikona z gručami, lahko preprosto odstranite serijo žanrov iz grafikona v pojavnem meniju gumba Filtri grafikona. Ko je grafikon izbran, kliknite gumb Filtri grafikona v zgornjem desnem kotu grafikona (z ikono stožčastega filtra) in nato počistite potrditveno polje Žanr, ki se prikaže pod naslovom SERIES v pojavnem meniju, preden kliknete gumb Uporabi . Takoj, ko kliknete gumb Filtri grafikona, da zaprete njegov meni, vidite, da je Excel odstranil prazne podatkovne serije iz ponovno narisanega stolpčnega grafikona z gručami. Preberite tukaj, če želite izvedeti več o Excelovih filtrih .
V interesu kozmopolitizma vam Word 2016 omogoča delo s tujimi jeziki. Naučite se, kako vnesti in urediti besedilo v tujem jeziku, ter preveriti črkovanje in slovnico.
Učinkovito filtriranje in razvrščanje podatkov v vrtilni tabeli Excel 2019 za boljša poročila. Dosežite hitrejše analize z našimi namigi in triki!
Reševalec v Excelu je močno orodje za optimizacijo, ki lahko naleti na težave. Razumevanje sporočil o napakah reševalca vam lahko pomaga rešiti težave in optimizirati vaše matematične modele.
Odkrijte različne <strong>teme PowerPoint 2019</strong> in kako jih lahko uporabite za izboljšanje vaših predstavitev. Izberite najboljšo temo za vaše diapozitive.
Nekateri statistični ukrepi v Excelu so lahko zelo zmedeni, vendar so funkcije hi-kvadrat res praktične. Preberite vse opise funkcij hi-kvadrat za bolje razumevanje statističnih orodij.
V tem članku se naučite, kako dodati <strong>obrobo strani</strong> v Word 2013, vključno z različnimi slogi in tehnikami za izboljšanje videza vaših dokumentov.
Ni vam treba omejiti uporabe urejevalnika besedil na delo z enim samim dokumentom. Učinkovito delajte z več dokumenti v Wordu 2013.
Sodelovanje pri predstavitvi, ustvarjeni v PowerPointu 2013, je lahko tako preprosto kot dodajanje komentarjev. Odkrijte, kako učinkovito uporabljati komentarje za izboljšanje vaših predstavitev.
Ugotovite, kako prilagoditi nastavitve preverjanja črkovanja in slovnice v Wordu 2016, da izboljšate svoje jezikovne sposobnosti.
PowerPoint 2013 vam ponuja različne načine za izvedbo predstavitve, vključno s tiskanjem izročkov. Izročki so ključnega pomena za izboljšanje vaše predstavitve.




