Kako dokazati besedilo v tujem jeziku v Wordu 2016

V interesu kozmopolitizma vam Word 2016 omogoča delo s tujimi jeziki. Naučite se, kako vnesti in urediti besedilo v tujem jeziku, ter preveriti črkovanje in slovnico.
Ustvarjanje novega e-poštnega sporočila v programu Microsoft Outlook 2019 je noro enostavno. Outlook se vedno zažene v mapi Prejeto, razen če ga konfigurirate drugače. Če se želite zagnati v drugi mapi kot v mapi Prejeto, kliknite zavihek Datoteka in izberite Možnosti, kliknite Napredno in v razdelku Zagon in izhod Outlooka spremenite nastavitev Zaženi Outlook v tej mapi. Lahko kliknete njegov gumb Prebrskaj in prebrskate vse mape v Outlookovi podatkovni datoteki. Če želite zagnati v kakšnem drugem modulu, izberite mapo, ki ustreza temu modulu (na primer Koledar, Opravila ali Opombe).
Sledite tem korakom, da ustvarite hitro in umazano e-poštno sporočilo:
Zaženite Outlook. Prikaže se modul Mail, ki prikazuje vaš nabiralnik.
Kliknite gumb Novo e-pošto.
V polje Za vnesite e-poštni naslov.
V polje Zadeva vnesite zadevo.
Vnesite sporočilo v polje Sporočilo.
Kliknite gumb Pošlji. Tole ste zabili, kajne? Je bilo to enostavno ali kaj?
Morda boste raje imeli bolj podroben pristop k ustvarjanju e-poštnega sporočila. Če imate jen za elegantno e-pošto – še posebej, če želite izkoristiti vse prednosti, ki jih Outlook lahko doda vašemu sporočilu – sledite tem korakom:
1. V modulu Mail kliknite gumb Nova e-pošta na traku (ali pritisnite Ctrl+N).
Odpre se obrazec za novo sporočilo, kot je prikazano.
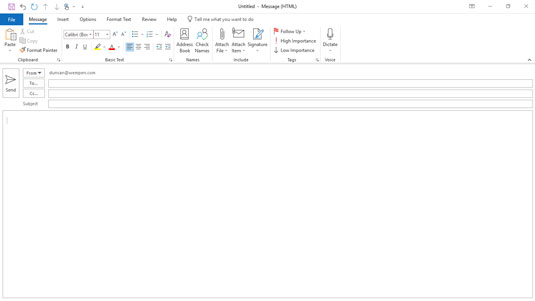
Obrazec za novo sporočilo.
2. Kliknite besedilno polje Za in vnesite e-poštne naslove osebe, ki ji pošiljate svoje sporočilo.
Če pošiljate sporočila več osebam, ločite njihove naslove z vejicami ali podpičji.
Prav tako lahko kliknete sam gumb Za, poiščete imena oseb, ki jim pošiljate sporočilo, v imeniku, dvokliknete njihova imena, da jih dodate v besedilno polje Za, in nato kliknete gumb V redu.
3. Kliknite besedilno polje Kp in vnesite e-poštne naslove osebe, ki ji želite poslati kopijo svojega sporočila.
Prav tako lahko kliknete gumb Kp, da dodate osebe iz imenika.
4. Kliknite gumb Preveri imena na traku obrazca za novo sporočilo (ali pritisnite Ctrl+K).
Če si še niste zapomnili natančnega e-poštnega naslova vseh, ki jih poznate (zahtevajte!), vam funkcija Preveri imena omogoča vnos dela naslova in nato poišče točen naslov v vašem imeniku, tako da vam ni treba biti moten. Dvakrat preverite, kaj vnese Check Names; včasih samodejno vnese podoben naslov iz vašega imenika namesto tistega, ki ste ga nameravali, kar lahko povzroči neprijetne rezultate, če se tega ne zavedate in pošljete sporočilo nekomu, za katerega bi bilo neprimerno, kot romantično sporočilo, namenjeno tvoj kolega gre k tvojemu šefu.
5. V besedilno polje Zadeva vnesite zadevo sporočila.
Zadeva naj bo kratka. Hitra, ustrezna vrstica z zadevo povzroči, da nekdo želi prebrati vaše sporočilo; dolga ali čudna vrstica teme ne.
Če pozabite dodati zadevo in poskusite poslati sporočilo, Outlook odpre okno, ki vas vpraša, ali ste res želeli poslati sporočilo brez teme. Kliknite gumb Ne pošiljaj, da se vrnete na sporočilo in dodate zadevo. Če želite poslati sporočilo brez teme, kliknite gumb Vseeno pošlji (vendar ne preden napišete sporočilo).
6. Vnesite besedilo svojega sporočila v polje Sporočilo.
Če za urejevalnik besedil uporabljate Microsoft Word, ste verjetno seznanjeni z oblikovanjem, grafiko, tabelami in vsemi triki, ki so na voljo v Wordu, da bo vaša e-pošta bolj privlačna. Ti isti triki so na voljo v Outlooku z uporabo orodij na vrhu obrazca za sporočilo na zavihku Oblika besedila.
Včasih vam v besedilno polje Sporočilo ni treba ničesar vnesti, na primer ko posredujete sporočilo ali prilogo. Če je temu tako, preprosto preskočite to in pojdite na naslednji korak.
Bodite previdni, kako oblikujete e-pošto za pošiljanje ljudem v internetu. Vsi e-poštni sistemi ne morejo obdelati grafike ali oblikovanega besedila, na primer krepke ali ležeče črke, zato lahko mojstrovina dopisne umetnosti, ki jo pošljete svoji stranki, prispe kot neumnost. Poleg tega mnogi ljudje berejo e-pošto na svojih mobilnih telefonih, kar lahko naredi čudne stvari z besedilom, ki ga pošljete. Če ne veste zagotovo, kako vaš prejemnik prejme vašo e-pošto, si oglejte grafiko. Ko pošiljate e-pošto svojim kolegom v isti pisarni ali če ste prepričani, da ima oseba, ki ji pošiljate, tudi Outlook, bi morala oblikovanje in grafika videti v redu.
7. Izberite zavihek Pregled in kliknite gumb Črkovanje in slovnica na vrhu zaslona s sporočilom (ali pritisnite F7).
Outlook izvaja preverjanje črkovanja, da se prepriča, ali ste zaradi vašega sporočila videti tako pametni, kot v resnici ste.
8. Kliknite gumb Pošlji (ali pritisnite Ctrl+Enter ali Alt+S).
Outlook premakne vašo pošto v mapo V pošiljanju. Če je vaš računalnik povezan, Outlook takoj pošlje vsa sporočila iz mape V pošiljanju. Če je Outlook konfiguriran tako, da ne pošilja takoj sporočil (kot je morda v nekaterih pisarnah), lahko pritisnete F9 (ali izberete zavihek Pošlji/Prejmi na traku in kliknete gumb Pošlji/Prejmi vse mape), da pošljete kakršna koli e-poštna sporočila. ki so v čakalni vrsti v mapi V pošiljanju. Če ste sporočila sestavili, ko je bil računalnik brez povezave, lahko pritisnete F9, da pošljete sporočila, ko je znova povezan z internetom. Ko je sporočilo poslano, gre samodejno v mapo Poslani predmeti.
Še en način, da Outlooku sporočite, naj pošilja sporočila iz mape Odpošlji, je, da kliknete majhen gumb, ki je videti kot dve prekrivajoči se ovojnici, ki se nahajata v orodni vrstici za hitri dostop v zgornjem levem kotu Outlookovega okna, ki je viden iz katerega koli modula v Outlooku. Če premaknete kazalec miške nad ta gumb, se prikaže namig na zaslonu, ki vam pove, da je to gumb Pošlji/Prejmi vse mape. Kadar koli pošljete sporočila s klikom na gumb Pošlji v sporočilu, s klikom na gumb Pošlji/prejmi vse mape ali s pritiskom na F9, Outlooku tudi sporočite, naj pridobi vsa dohodna sporočila, zato ne bodite presenečeni, če prejmete nekaj sporočila, ko Outlooku poveste, naj pošlje sporočila.
Nekatera sporočila so pomembnejša od drugih. Pomembno poročilo, ki ga pošiljate svojemu šefu, zahteva pozornost, ki ne bi bila primerna za modrost, ki jo pošljete svojemu prijatelju v prodajnem oddelku. Če nastavite raven pomembnosti na Visoko, prejemniku pove, da vaše sporočilo zahteva resno pozornost.
Izbirate lahko med tremi stopnjami pomembnosti:
Če želite za sporočilo nastaviti prednost, sledite tem korakom:
1. Med tipkanjem sporočila v modulu Pošta izberite zavihek Sporočilo na traku in kliknite gumb Lastnosti v spodnjem desnem kotu skupine Oznake.
Odpre se pogovorno okno Lastnosti, kot je prikazano. To pogovorno okno vam omogoča, da določite številne izbirne lastnosti vašega sporočila.
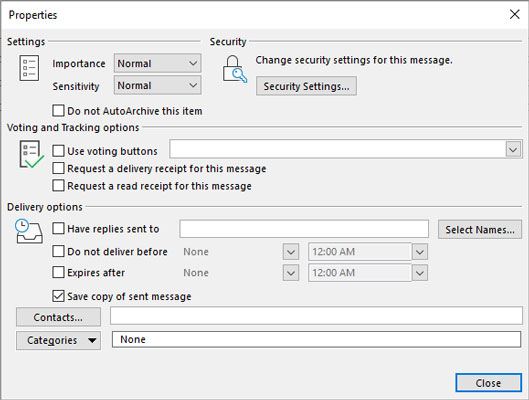
V pogovornem oknu Lastnosti nastavite prioriteto sporočila.
2. Kliknite trikotnik poleg polja Pomen.
Meni izbire se spusti.
3. Izberite Nizko, Normalno ali Visoko.
Običajno je pomembnost nastavljena na Normalno, tako da vam ni treba storiti ničesar.
4. Kliknite gumb Zapri (ali pritisnite Esc), da zaprete pogovorno okno Lastnosti.
Še hitrejši način za nastavitev prioritete sporočila je uporaba gumbov na zavihku Sporočilo traku v skupini Oznake. Gumb Visoka pomembnost (z rdečim klicajem) označi vaše sporočilo kot Visoko pomembnost. Gumb Nizka pomembnost (z modro puščico navzdol) označi vaše sporočilo kot sporočilo z nizko pomembnostjo.
Morda se sprašujete, zakaj bi kdo označil sporočilo z nizko pomembnostjo. Konec koncev, če je tako nepomembno, zakaj sploh pošiljati sporočilo? Očitno nekateri šefi želijo, da njihovi zaposleni pošiljajo rutinska poročila z oznako Nizka pomembnost, tako da šefi vedo, da te stvari preberejo po vseh teh razburljivih novih e-poštnih sporočilih, ki jih preberejo vsak dan. Prav tako lahko dodelite pomembnost sporočilom, ki ste jih prejeli v mapi Prejeto, da sami poveste, katera sporočila lahko obravnavate pozneje – če sploh.
Morda želite, da vaše sporočilo vidi samo ena oseba, ali pa želite preprečiti, da bi vaše sporočilo kdorkoli spremenil, potem ko ga pošljete. Nastavitve občutljivosti vam omogočajo, da omejite, kaj lahko nekdo drug stori z vašim sporočilom, potem ko ga pošljete, in vam omogočajo, da nastavite, kdo je lahko ta nekdo drug.
Če želite nastaviti občutljivost sporočila, odprite pogovorno okno Lastnosti za sporočilo. Kliknite puščico polja s seznamom poleg besede Občutljivost in ene od prikazanih ravni, kot je v kratkem opisano.
Večina sporočil, ki jih pošljete, bo imela običajno občutljivost, zato Outlook uporablja to, če ne rečete drugače. Nastavitve Osebno, Zasebno in Zaupno samo obvestijo osebe, ki prejmejo sporočilo, da bodo morda želeli sporočilo obravnavati drugače kot običajno sporočilo. (Nekatere organizacije imajo celo posebna pravila za ravnanje z zaupnimi sporočili.) Kolikor je vredno, Outlook uporabljam že več kot 20 let in med običajnim poslovanjem še nikoli nisem spremenil nastavitve občutljivosti sporočila.
Občutljivost praktično ne pomeni nič. Če nastavite občutljivost sporočila na zasebno ali zaupno, ga ne naredite nič bolj zasebnega ali zaupnega kot katero koli drugo sporočilo; samo obvesti prejemnika, da sporočilo vsebuje posebej občutljive podatke. Številne korporacije so zelo previdne glede tega, kakšne informacije je mogoče poslati po e-pošti zunaj podjetja. Če uporabljate Outlook v službi, se posvetujte s skrbniki sistema, preden domnevate, da so informacije, ki jih pošljete po e-pošti, varne.
Ukaz Dovoljenje se prikaže na zavihku Možnosti na traku, ko sestavljate sporočilo. Za razliko od občutljivosti ima dovoljenje dejansko možnost, da prepreči, da bi se določene stvari zgodile vašemu sporočilu, na primer, da nekdo posreduje vaše sporočilo vsem, ki jih poznate. (Kako neprijetno.) Vendar pa morate vi in vaš prejemnik biti nastavljen na združljiv e-poštni sistem z nečim, kar se imenuje storitev za upravljanje pravic do informacij, da bo to delovalo. Prav tako ne morete biti prepričani, da bo deloval z nekaterimi vsemi e-poštnimi storitvami; nekatere spletne, kot sta Hotmail ali Yahoo! Pošta ga morda ne podpira. Izvedite več o upravljanju informacijskih pravic.
V interesu kozmopolitizma vam Word 2016 omogoča delo s tujimi jeziki. Naučite se, kako vnesti in urediti besedilo v tujem jeziku, ter preveriti črkovanje in slovnico.
Učinkovito filtriranje in razvrščanje podatkov v vrtilni tabeli Excel 2019 za boljša poročila. Dosežite hitrejše analize z našimi namigi in triki!
Reševalec v Excelu je močno orodje za optimizacijo, ki lahko naleti na težave. Razumevanje sporočil o napakah reševalca vam lahko pomaga rešiti težave in optimizirati vaše matematične modele.
Odkrijte različne <strong>teme PowerPoint 2019</strong> in kako jih lahko uporabite za izboljšanje vaših predstavitev. Izberite najboljšo temo za vaše diapozitive.
Nekateri statistični ukrepi v Excelu so lahko zelo zmedeni, vendar so funkcije hi-kvadrat res praktične. Preberite vse opise funkcij hi-kvadrat za bolje razumevanje statističnih orodij.
V tem članku se naučite, kako dodati <strong>obrobo strani</strong> v Word 2013, vključno z različnimi slogi in tehnikami za izboljšanje videza vaših dokumentov.
Ni vam treba omejiti uporabe urejevalnika besedil na delo z enim samim dokumentom. Učinkovito delajte z več dokumenti v Wordu 2013.
Sodelovanje pri predstavitvi, ustvarjeni v PowerPointu 2013, je lahko tako preprosto kot dodajanje komentarjev. Odkrijte, kako učinkovito uporabljati komentarje za izboljšanje vaših predstavitev.
Ugotovite, kako prilagoditi nastavitve preverjanja črkovanja in slovnice v Wordu 2016, da izboljšate svoje jezikovne sposobnosti.
PowerPoint 2013 vam ponuja različne načine za izvedbo predstavitve, vključno s tiskanjem izročkov. Izročki so ključnega pomena za izboljšanje vaše predstavitve.




