Kako dokazati besedilo v tujem jeziku v Wordu 2016

V interesu kozmopolitizma vam Word 2016 omogoča delo s tujimi jeziki. Naučite se, kako vnesti in urediti besedilo v tujem jeziku, ter preveriti črkovanje in slovnico.
Funkcija lista napovedi v Excelu 2019 omogoča izjemno enostavno spreminjanje delovnega lista, ki vsebuje pretekle finančne podatke, v izjemen delovni list z vizualnimi napovedmi. Vse, kar morate storiti, je, da odprete delovni list Excel s svojimi preteklimi podatki , postavite kazalec celice v eno od njegovih celic in nato kliknete gumb List za napovedi na zavihku Podatki na traku (Alt+AFC).
Excel nato izbere vse pretekle podatke v okoliški tabeli delovnega lista (ki običajno vključuje stolpec za datume in stolpec za povezane finančne podatke), hkrati pa odpre pogovorno okno Ustvari delovni list za napovedi.
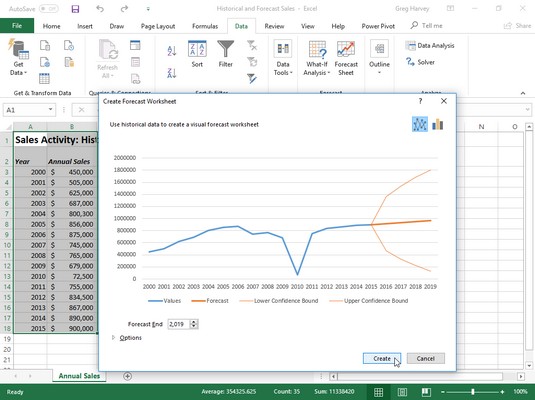
Definiranje možnosti za nov črtni grafikon, ki prikazuje preteklo in predvideno prodajo v pogovornem oknu Ustvari delovni list za napovedi.
Excel 2019 privzeto izbere črtni grafikon, da vizualno prikaže trende v svoji napovedi, vendar, če želite, lahko program namesto tega uporabi stolpčni grafikon. Preprosto kliknite ikono stolpčnega grafikona takoj desno od ikone črtnega grafikona na vrhu pogovornega okna Ustvari delovni list napovedi.
Poleg izbire vrste grafikona, ki bo uporabljen na delovnem listu napovedi, lahko nadzorujete tudi datum, ko se grafikon napovedi konča. To naredite tako, da v besedilnem polju Konec napovedi, ki se prikaže pod predogledom vdelanega črtnega ali stolpčnega grafikona, izberete nov datum. Na primer, na spodnji sliki, tabela zgodovinskih podatkov vključuje letno prodajo za leta 2000 do 2015, Excel pa samodejno uporabi te podatke za podaljšanje končnega datuma napovedi iz štirih let do leta 2019. Če želite napoved razširiti čez ta konec datuma, preprosto vnesete novo leto v besedilno polje Konec napovedi (ali ga izberete z vrtljivimi gumbi).
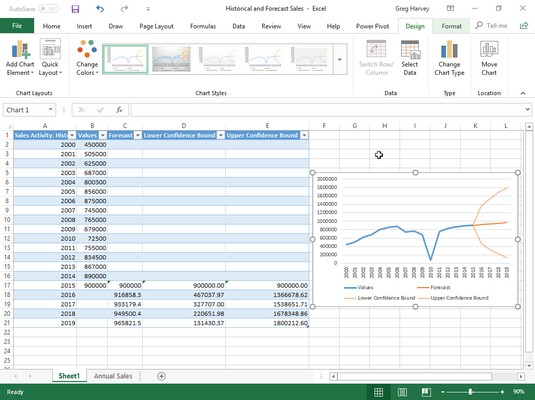
Delovni list z vdelanim črtnim grafikonom, ki prikazuje preteklo in napovedano prodajo, ustvarjeno s funkcijo lista napovedi.
Pod besedilnim poljem Konec napovedi v pogovornem oknu Ustvari delovni list za napovedi najdete gumb Možnosti, ki ob kliku razširi pogovorno okno, da vključuje naslednje možnosti:
Ko izberete vse želene možnosti v pogovornem oknu Ustvari delovni list z napovedmi, morate samo klikniti gumb Ustvari, da bo Excel ustvaril nov delovni list napovedi. Ta novi list vsebuje oblikovano podatkovno tabelo, ki združuje vaše pretekle podatke z vrednostmi napovedi, kot tudi vdelan črtni ali stolpčni grafikon (odvisno od vaše izbire), ki prikazuje trend tako v preteklih kot v napovednih vrednostih.
Zgornja slika prikazuje popolnoma nov delovni list z napovedmi, ki ga je funkcija Excelovega lista napovedi ustvarila z uporabo izvirnih zgodovinskih podatkov o prodaji, prikazanih zgoraj, potem ko je bil izbran gumb možnosti Nastavi ročno z nastavitvijo na nič in izbrano potrditveno polje Vključi statistiko napovedi, preden kliknete Ustvari v Pogovorno okno Ustvari delovni list za napovedi. Kot lahko vidite, je Excel ta novi delovni list z napovedmi (imenovan Sheet1) postavil pred delovni list, ki vsebuje pretekle podatke (imenovan letna prodaja).
Upoštevajte, da je bil za prikaz vseh vrednosti napovedi v novi oblikovani podatkovni tabeli na zgornji sliki vdelani črtni grafikon prestavljen in spremenjen v velikost, tako da se lepo prilega spodnjemu desnemu kotu, preden posnamete posnetek zaslona. Če želite, lahko ta grafikon premaknete na lasten list grafikona, preden shranite novo tabelo in grafikon napovedi kot del delovnega zvezka Zgodovina in prodaja napovedi.
V interesu kozmopolitizma vam Word 2016 omogoča delo s tujimi jeziki. Naučite se, kako vnesti in urediti besedilo v tujem jeziku, ter preveriti črkovanje in slovnico.
Učinkovito filtriranje in razvrščanje podatkov v vrtilni tabeli Excel 2019 za boljša poročila. Dosežite hitrejše analize z našimi namigi in triki!
Reševalec v Excelu je močno orodje za optimizacijo, ki lahko naleti na težave. Razumevanje sporočil o napakah reševalca vam lahko pomaga rešiti težave in optimizirati vaše matematične modele.
Odkrijte različne <strong>teme PowerPoint 2019</strong> in kako jih lahko uporabite za izboljšanje vaših predstavitev. Izberite najboljšo temo za vaše diapozitive.
Nekateri statistični ukrepi v Excelu so lahko zelo zmedeni, vendar so funkcije hi-kvadrat res praktične. Preberite vse opise funkcij hi-kvadrat za bolje razumevanje statističnih orodij.
V tem članku se naučite, kako dodati <strong>obrobo strani</strong> v Word 2013, vključno z različnimi slogi in tehnikami za izboljšanje videza vaših dokumentov.
Ni vam treba omejiti uporabe urejevalnika besedil na delo z enim samim dokumentom. Učinkovito delajte z več dokumenti v Wordu 2013.
Sodelovanje pri predstavitvi, ustvarjeni v PowerPointu 2013, je lahko tako preprosto kot dodajanje komentarjev. Odkrijte, kako učinkovito uporabljati komentarje za izboljšanje vaših predstavitev.
Ugotovite, kako prilagoditi nastavitve preverjanja črkovanja in slovnice v Wordu 2016, da izboljšate svoje jezikovne sposobnosti.
PowerPoint 2013 vam ponuja različne načine za izvedbo predstavitve, vključno s tiskanjem izročkov. Izročki so ključnega pomena za izboljšanje vaše predstavitve.




