Kako dokazati besedilo v tujem jeziku v Wordu 2016

V interesu kozmopolitizma vam Word 2016 omogoča delo s tujimi jeziki. Naučite se, kako vnesti in urediti besedilo v tujem jeziku, ter preveriti črkovanje in slovnico.
Power Map je ime nove vznemirljive funkcije vizualne analize v Excelu 2016, ki vam omogoča uporabo geografskih, finančnih in drugih vrst podatkov skupaj z datumskimi in časovnimi polji v vašem podatkovnem modelu Excel za ustvarjanje animiranih 3-D zemljevidov.
Če želite ustvariti novo animacijo za prvi ogled v Power Map, sledite tem splošnim korakom:
Odprite delovni list, ki vsebuje podatke, za katere želite ustvariti novo animacijo Power Map.
Postavite kazalec celice v eno od celic na seznamu podatkov in nato kliknite Vstavi→ Zemljevid→ Odpri Power Map (Alt+NSMO) na traku Excel.
Excel odpre okno Power Map z novo turnejo (imenovano Tour 1) z lastnim trakom z enim zavihkom Domov, podobnim tistemu, ki je prikazan tukaj.
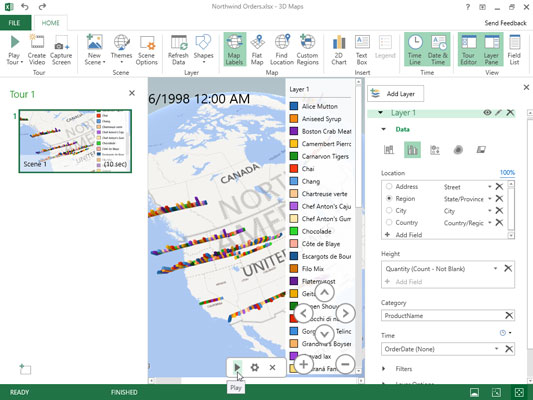
Okno Power Map z novo 3-D animacijo Clustered Column za vizualizacijo naročenih količin različnih artiklov Northwind med julijem 1996 in majem 1998 na različnih lokacijah v zahodni Kanadi in Združenih državah.
To okno je razdeljeno na tri podokna. Podokno Sloj na desni vsebuje oris privzete plasti 1 s tremi področji: Podatki, Filtri in Možnosti plasti. Območje podatkov v podoknu plasti se samodejno razširi, da prikaže seznamsko polje Lokacija, višina, kategorija in čas. Osrednje podokno vsebuje 3-D globus, na katerem bodo vaši podatki preslikani. Na tem 3-D globusu se sprva prikaže plavajoči seznam polj, ki vsebuje polja v izbranem Excelovem podatkovnem modelu. Levo podokno urejevalnika pohodov vsebuje sličice vseh potovanj in njihovih prizorov, animiranih za vaš podatkovni model v Power Map (privzeto je samo en prizor označen s Scena 1, ko ustvarite svojo prvo turnejo).
Povlecite polja s plavajočega seznama polj v seznamska polja Lokacija, Višina, Kategorija in Čas v podoknu plasti, da sestavite zemljevid.
Povlecite geografska polja, katerih podatki o lokaciji naj bodo vizualno predstavljeni na zemljevidu globusa, in jih spustite v polje s seznamom Lokacija v podoknu plasti. Power Map prikaže podatkovne točke za vsako polje lokacije za vašo animacijo na 3-D globusu, ko jo spustite v polje s seznamom Lokacija. Program poveže izbrano lokacijsko polje z geografsko vrsto v spustnem seznamu desno od imena polja v polju s seznamom Lokacija v podoknu Sloj. Po potrebi lahko vrsto spremenite tako, da izberete njen spustni gumb. Upoštevajte le, da mora vsako polje lokacije imeti edinstveno geografsko vrsto.
Polja s plavajočim seznamom polj, ki jih želite prikazati v animaciji, dodate tudi v seznamska polja Višina, Velikost ali Vrednost (odvisno od izbrane vrste vizualizacije).
Izberite vrsto vizualizacije tako, da kliknete njeno ikono pod naslovom Podatki v podoknu plasti: zloženi stolpec (privzeto), gručasti stolpec, mehurček, toplotni zemljevid ali regija.
Power Map zdaj prikazuje podatkovne točke za vaše podatke o višini, velikosti ali vrednosti na 3-D globusu, ki ustrezajo izbrani vrsti vizualizacije, skupaj s plavajočo legendo za vrednosti podatkov (organizirane po poljubnih poljih, uporabljenih kot kategorije) v osrednjem podoknu okna Power Map. Na dnu zemljevida vidite kontrolnik časovne črte z gumbom za predvajanje, ki vam omogoča predvajanje in nadzor animacije.
(Izbirno) Kliknite gumb Oznake zemljevida na traku, da na zemljevide na svojem 3-D globusu dodate imena držav in mest.
(Izbirno) Kliknite gumb Zapri podokno slojev in gumb Zapri urejevalnik pohodov, da skrijete prikaz podokna Layer in Tour Editor.
Zdaj vaš 3-D globus z legendo Layer 1 na desni strani in časovno premico animacije spodaj zapolni celotno okno pod trakom Power Map. Upoštevajte, da lahko kadar koli znova prikažete podokno slojev in podokno urejevalnika pohodov v oknu Power Map, tako da kliknete gumba Podokno slojev ali na traku urejevalnika pohodov.
(Izbirno) Povlecite legendo Layer 1, tako da ne ovira vašega 3-D globusa. Prav tako lahko spremenite velikost legende tako, da jo izberete in nato povlečete njene ročice za velikost. Če kontrolnik animacije časovne črte ovira ključna področja sveta, ga lahko skrijete s klikom na gumb Zapri.
Kontrolnik časovne črte lahko kadar koli znova prikažete s klikom na gumb Time line v skupini Čas na traku Power Map. Upoštevajte, da ne morete prestaviti ali spremeniti velikosti kontrolnika časovne črte, ko je prikazan, in da lahko svojo animacijo predvajate s klikom na gumb Predvajaj ogled na traku, ko je kontrolnik časovne črte skrit.
(Izbirno) Povlecite globus, da prikažete območje sveta z lokacijami, ki si jih želite ogledati, ko predvajate svojo animacijo, ali uporabite gumbe Zasukaj levo, Zasukaj desno, Nagni navzgor ali Nagni navzdol, da prikažete to območje. Nato kliknite Povečaj (Shift+ +) ali Pomanjšaj (Shift + –), da se območje približa ali oddalji.
Ko imate okno za ogled pod trakom Power Map postavljeno tako, kot želite, ko gledate svojo animacijo, ste pripravljeni na predvajanje 3-D zemljevida, ki ste ga ustvarili.
Kliknite gumb Predvajaj ogled na traku ali gumb Predvajaj na kontrolniku časovne črte (če je še vedno viden).
Ko kliknete gumb Predvajaj ogled na traku, Power Map samodejno skrije urejevalnik potovanj in podokno slojev skupaj s kontrolnikom časovne črte, če sta takrat še vidna. Animacijo lahko začasno ustavite tako, da kliknete gumb Pause, ki se prikaže v skupini krmilnikov v vrstici na dnu zaslona, ali s pritiskom na preslednico na tipkovnici. Ko končate z gledanjem animacije, se vrnite na običajen pogled za urejanje Power Map, tako da kliknete gumb Pojdi nazaj na pogled urejanja (tisti s puščico, ki kaže levo na samem začetku vrstice na dnu zaslona) ali pritisnite tipko Esc na tipkovnici.
Kliknite gumb Zapri v skrajnem desnem kotu naslovne vrstice Power Map, da zaprete Power Map in se vrnete na Excelov delovni list ter nato shranite delovni zvezek (Ctrl+S), da shranite predstavitev Power Map kot del datoteke delovnega zvezka.
Ko ustvarite začetno animacijo za podatkovni model v delovnem zvezku Excel, jo lahko vedno znova predvajate tako, da ga znova odprete v Power Map in kliknete Predvajaj ogled na njegovem traku. Če želite znova odpreti predstavitev, ko je delovni zvezek s podatkovnim modelom odprt v Excelu, izberite Vstavi→ Zemljevid→ Odpri Power Map na Excelovem traku (Alt+NSMO) in nato kliknite gumb Tour 1 na vrhu pogovornega okna Zagon Power Map .
V interesu kozmopolitizma vam Word 2016 omogoča delo s tujimi jeziki. Naučite se, kako vnesti in urediti besedilo v tujem jeziku, ter preveriti črkovanje in slovnico.
Učinkovito filtriranje in razvrščanje podatkov v vrtilni tabeli Excel 2019 za boljša poročila. Dosežite hitrejše analize z našimi namigi in triki!
Reševalec v Excelu je močno orodje za optimizacijo, ki lahko naleti na težave. Razumevanje sporočil o napakah reševalca vam lahko pomaga rešiti težave in optimizirati vaše matematične modele.
Odkrijte različne <strong>teme PowerPoint 2019</strong> in kako jih lahko uporabite za izboljšanje vaših predstavitev. Izberite najboljšo temo za vaše diapozitive.
Nekateri statistični ukrepi v Excelu so lahko zelo zmedeni, vendar so funkcije hi-kvadrat res praktične. Preberite vse opise funkcij hi-kvadrat za bolje razumevanje statističnih orodij.
V tem članku se naučite, kako dodati <strong>obrobo strani</strong> v Word 2013, vključno z različnimi slogi in tehnikami za izboljšanje videza vaših dokumentov.
Ni vam treba omejiti uporabe urejevalnika besedil na delo z enim samim dokumentom. Učinkovito delajte z več dokumenti v Wordu 2013.
Sodelovanje pri predstavitvi, ustvarjeni v PowerPointu 2013, je lahko tako preprosto kot dodajanje komentarjev. Odkrijte, kako učinkovito uporabljati komentarje za izboljšanje vaših predstavitev.
Ugotovite, kako prilagoditi nastavitve preverjanja črkovanja in slovnice v Wordu 2016, da izboljšate svoje jezikovne sposobnosti.
PowerPoint 2013 vam ponuja različne načine za izvedbo predstavitve, vključno s tiskanjem izročkov. Izročki so ključnega pomena za izboljšanje vaše predstavitve.




