Kako dokazati besedilo v tujem jeziku v Wordu 2016

V interesu kozmopolitizma vam Word 2016 omogoča delo s tujimi jeziki. Naučite se, kako vnesti in urediti besedilo v tujem jeziku, ter preveriti črkovanje in slovnico.
Microsoft ponuja več spletnih aplikacij Office Online za Word, Excel, PowerPoint in OneNote kot del vašega računa Windows in shrambe OneDrive v oblaku. Excel Online lahko uporabite za urejanje delovnih listov, shranjenih v OneDrive v spletu, neposredno v spletnem brskalniku.
To je zelo priročno za tiste priložnosti, ko morate v zadnjem trenutku urediti Excelov list, vendar nimate dostopa do naprave, na kateri je nameščen Excel 2019. Dokler ima naprava internetno povezavo in poganja spletni brskalnik, ki podpira Excel Online (na primer Internet Explorer na tablici Surface Pro ali celo Safari na MacBook Pro), lahko urejate podatke, formule, enajst ur. in celo grafikone, ki se samodejno shranijo v datoteko delovnega zvezka Excel na vašem OneDrive.
Velika prednost uporabe programa Excel Online za urejanje kopije spletnega delovnega zvezka je, da uspešno deluje v najnovejših različicah Microsoftovega Edge Explorerja, pa tudi v najnovejših različicah mnogih drugih priljubljenih spletnih brskalnikov, vključno z Mozilla Firefox za Windows, Mac, in Linux ter Macintoshev spletni brskalnik Safari na iMac in iPad.
Če želite urediti delovni zvezek, shranjen v OneDrive z Excel Online, sledite tem preprostim korakom:
V napravi zaženite spletni brskalnik, ki podpira spletno aplikacijo Excel, nato pa pojdite na Office.live.com in se vpišite v svoj račun Windows.
Spletna stran Microsoft Office Home vas pozdravlja v vašem računu za Office 365. Pod Aplikacije na tej strani vidite kup gumbov za vsako od spletnih aplikacij.
Kliknite gumb Excel pod Aplikacije.
Excel Online v spletnem brskalniku prikaže zaslon Dobrodošli v Excelu. Ta zaslon je nekoliko podoben odprtemu zaslonu v Excelu 2019. Na vrhu tega zaslona, pod oznako Novo, se v eni vrstici prikaže kup sličic predlog, ki se začnejo z Novim praznim delovnim zvezkom. Pod vrstico Excelovih predlog vidite naslednje možnosti za izbiro datoteke, ki jo želite urediti: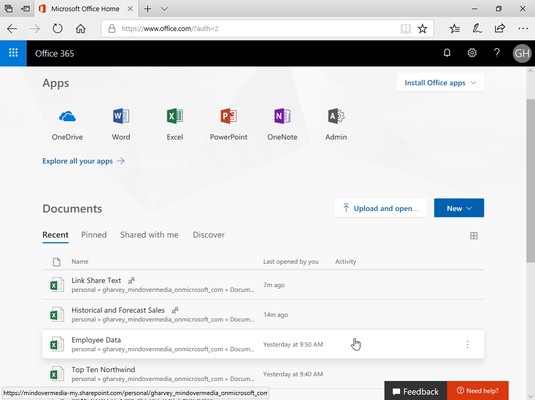
Izbira delovnega zvezka, shranjenega v OneDrive, da se odpre za urejanje v programu Excel Online.
Če s temi možnostmi ne morete najti datoteke delovnega zvezka, ki jo želite urediti, kliknite besedilno polje Iskanje po aplikacijah, dokumentih, osebah in spletnih mestih na vrhu zaslona Dobrodošli v Excelu in tukaj začnite vnašati njeno ime datoteke. Med tipkanjem bo Excel Online prikazal seznam rezultatov, ki se ujemajo z znaki, ki ste jih vnesli.
Poiščite datoteko delovnega zvezka Excel, ki jo želite urediti, in kliknite njeno ime.
Takoj, ko izberete ime datoteke delovnega zvezka za urejanje, Excel Online odpre delovni zvezek v novem zavihku v vašem spletnem brskalniku, v pogledu za urejanje skupaj z gumbom Datoteka in trakom Domov, Vstavi, Podatki, Pregled in Pogled. zavihki.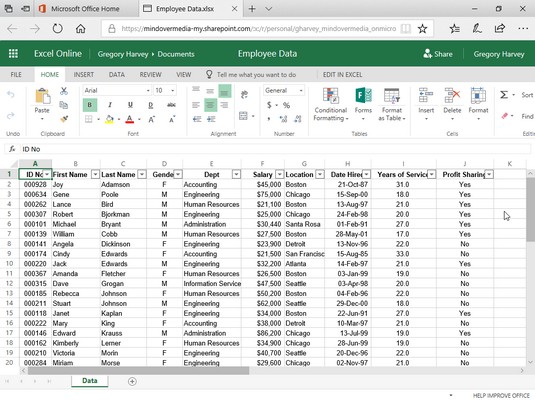
Uporaba programa Excel Online za urejanje delovnega zvezka, shranjenega v OneDrive, v mojem spletnem brskalniku.
Nato lahko uporabite gumba možnosti na zavihkih Domov in Vstavi (večina je enakih tistim, ki jih najdete na zavihkih Domov in Vstavi na traku Excel 2019), da spremenite postavitev ali oblikovanje podatkov in grafikonov na katerem koli od njegovih listov. . Z možnostmi na zavihku Podatki lahko znova izračunate svoj delovni zvezek Excel in razvrstite podatke v naraščajočem ali padajočem vrstnem redu na njegovih delovnih listih. Uporabite lahko tudi možnosti v pregledovanju dodajanja in prikaza komentarjev v celicah delovnih listov ter možnosti na zavihku Pogled, da izklopite naslove in mrežne črte ter preklopite nazaj na pogled za branje. Na delovne liste lahko dodate tudi nove podatke in urejate obstoječe podatke, tako kot to počnete v Excelu 2019.
Upoštevajte, da če v Excel Online odprete datoteko delovnega zvezka, ki vsebuje funkcije, ki jih ni mogoče prikazati v vašem brskalniku, se bo datoteka odprla v novem zavihku brez traku in sporočila »V delovnem zvezku je nekaj funkcij, ki jih ne moremo prikaži v brskalniku« se prikaže opozorilo nad območjem delovnega lista. Če želite nadaljevati in urejati kopijo datoteke delovnega zvezka z Excel Online brez funkcij, ki jih ni mogoče prikazati, kliknite spustni gumb Uredi delovni zvezek in nato v spustnem meniju kliknite možnost Uredi v brskalniku (če je nameščen Excel). na vaši napravi in želite dostop do vseh funkcij delovnega zvezka, namesto tega kliknite možnost Uredi v Excelu). Ko izberete možnost Uredi v brskalniku, se prikaže pogovorno okno Uredi kopijo. Ko kliknete gumb Uredi kopijo, se prikaže pogovorno okno Shrani kot in prikaže možnost Urejanje, priloženo izvirnemu imenu datoteke.
Ko končate z urejanjem delovnega zvezka Excel, kliknite gumb Zapri na zavihku spletnega brskalnika, da shranite spremembe. Če želite shraniti kopijo pod novim imenom datoteke v isti mapi na OneDrive, kliknite Datoteka → Shrani kot in nato kliknite možnost Shrani kot, da odprete pogovorno okno Shrani kot, kjer lahko uredite ime datoteke, ki se prikaže v besedilnem polju. preden kliknete gumb Shrani. (Ali pa potrdite polje Prepiši obstoječe datoteke, če želite spremembe shraniti pod istim imenom datoteke.)
Aplikacija Excel Online je čarovnica pri preprostem urejanju, oblikovanju in spremembah postavitve podatkov in grafikonov v preglednicah z uporabo običajnih ukazov na zavihku Domov, Vstavi in celo Orodja za grafikone (ko je grafikon izbran). Vendar Excel Online nima podpore za grafične predmete, razen oblik in slik, shranjenih na disk, ki jih lahko vstavite z zelo omejenimi možnostmi oblikovanja in urejanja.
V tistih primerih, ko potrebujete več možnosti za urejanje, lahko odprete delovni zvezek v lokalni kopiji Excela (ob predpostavki, da ima naprava, ki jo uporabljate, nameščeno združljivo različico Excela), tako da kliknete ukazni gumb Uredi v Excelu na Trak. Lahko pa prenesete kopijo delovnega zvezka Excel v lokalni pisarniški računalnik (kjer imate nameščen Excel 2019) tako, da izberete Datoteka → Shrani kot → Prenesi kopijo in naredite naprednejše urejanje te prenesene kopije datoteke, potem ko ste vrni se v pisarno.
V interesu kozmopolitizma vam Word 2016 omogoča delo s tujimi jeziki. Naučite se, kako vnesti in urediti besedilo v tujem jeziku, ter preveriti črkovanje in slovnico.
Učinkovito filtriranje in razvrščanje podatkov v vrtilni tabeli Excel 2019 za boljša poročila. Dosežite hitrejše analize z našimi namigi in triki!
Reševalec v Excelu je močno orodje za optimizacijo, ki lahko naleti na težave. Razumevanje sporočil o napakah reševalca vam lahko pomaga rešiti težave in optimizirati vaše matematične modele.
Odkrijte različne <strong>teme PowerPoint 2019</strong> in kako jih lahko uporabite za izboljšanje vaših predstavitev. Izberite najboljšo temo za vaše diapozitive.
Nekateri statistični ukrepi v Excelu so lahko zelo zmedeni, vendar so funkcije hi-kvadrat res praktične. Preberite vse opise funkcij hi-kvadrat za bolje razumevanje statističnih orodij.
V tem članku se naučite, kako dodati <strong>obrobo strani</strong> v Word 2013, vključno z različnimi slogi in tehnikami za izboljšanje videza vaših dokumentov.
Ni vam treba omejiti uporabe urejevalnika besedil na delo z enim samim dokumentom. Učinkovito delajte z več dokumenti v Wordu 2013.
Sodelovanje pri predstavitvi, ustvarjeni v PowerPointu 2013, je lahko tako preprosto kot dodajanje komentarjev. Odkrijte, kako učinkovito uporabljati komentarje za izboljšanje vaših predstavitev.
Ugotovite, kako prilagoditi nastavitve preverjanja črkovanja in slovnice v Wordu 2016, da izboljšate svoje jezikovne sposobnosti.
PowerPoint 2013 vam ponuja različne načine za izvedbo predstavitve, vključno s tiskanjem izročkov. Izročki so ključnega pomena za izboljšanje vaše predstavitve.




