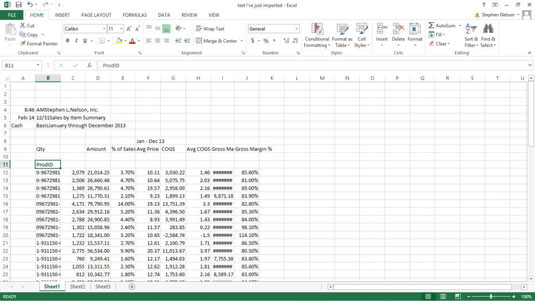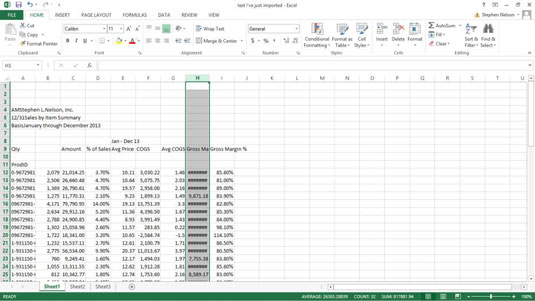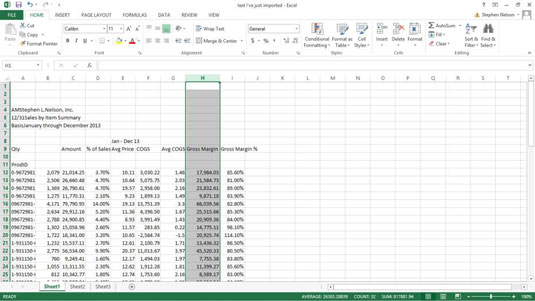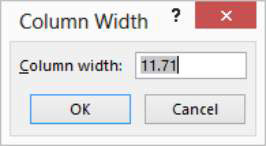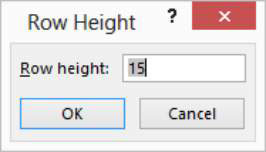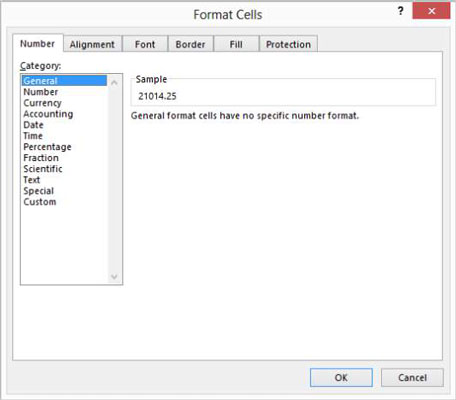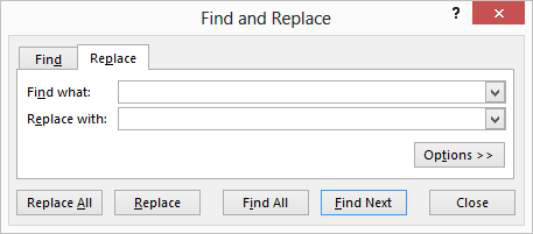Ko uvozite delovni zvezek, boste včasih videli, da podatki, čeprav so lepo oblikovani, niso prikazani kot Excelova tabela. Pogosto boste naleteli na takšne situacije. Za čiščenje delovnega zvezka lahko uporabite več tehnik za urejanje delovnega zvezka.
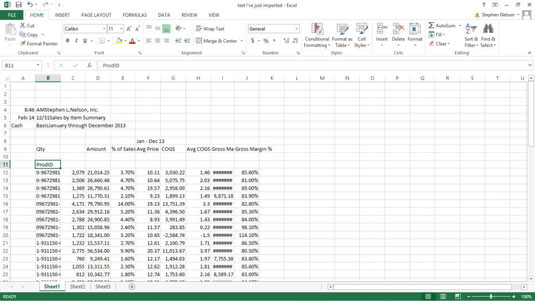
Izbrišite nepotrebne stolpce
Če želite izbrisati nepotrebne stolpce (to so lahko prazni stolpci ali stolpci, v katerih so shranjeni podatki, ki jih ne potrebujete), kliknite črko stolpca, da izberete stolpec. Nato izberite ukaz Izbriši na kartici Domov.
Izberete lahko več stolpcev za več brisanja tako, da držite tipko Ctrl in nato posamezno kliknete črke stolpcev.
Izbrišite nepotrebne vrstice
Če želite izbrisati nepotrebne vrstice, sledite istim korakom kot za brisanje nepotrebnih stolpcev. Preprosto kliknite številko vrstice in nato na zavihku Domov izberite ukaz Izbriši. Če želite izbrisati več vrstic, držite tipko Ctrl in nato izberite številke vrstic za vsako od vrstic, ki jih želite izbrisati. Po izbiri izberite ukaz Izbriši na kartici Domov.
Spremeni velikost stolpcev
Če želite spremeniti velikost (povečati širino) stolpca, tako da je njegova vsebina jasno prikazana, dvokliknite desni kot črkovnega polja stolpca ali kliknite Samodejno prilagajanje širine stolpca na spustnem meniju gumba Oblika (zavihek Domov). Stolpec H je na primer preozek, da bi prikazal svoje vrednosti. Excel prikaže več znakov funtov (########) v celicah v stolpcu H, da označi, da je stolpec preozek, da bi lahko ustrezno prikazal svoje vrednosti.
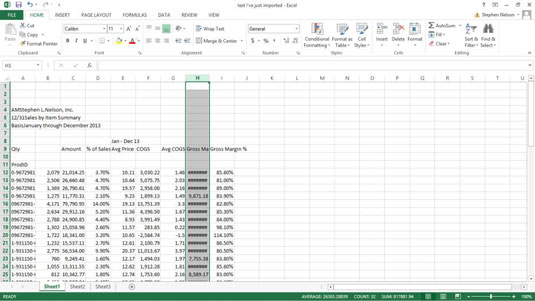
Samo dvokliknite oznako črke stolpca in Excel spremeni velikost stolpca, tako da je dovolj širok za prikaz vrednosti ali oznak, shranjenih v tem stolpcu. Tu je Excel spremenil širino stolpca H, da prikaže njegove vrednosti.
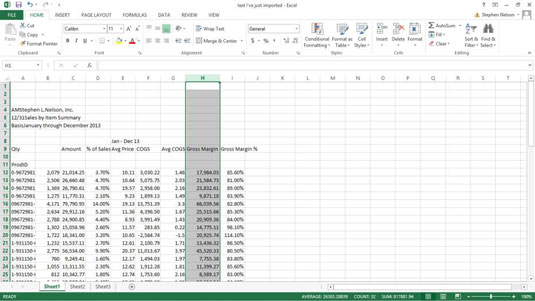
Velikost stolpca lahko spremenite tudi tako, da ga izberete in nato na zavihku Domov izberete ukaz Oblika→ Širina stolpca. Ko Excel prikaže pogovorno okno Širina stolpca, lahko vnesete večjo vrednost v besedilno polje Širina stolpca in nato kliknete V redu. Vrednost, ki jo vnesete, je število znakov, ki se lahko prilegajo stolpcu.
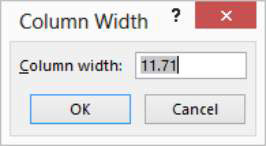
Za ročno nagnjene goslače lahko spremenite tudi velikost stolpca tako, da kliknete in povlečete levi kot polja z oznako črke stolpca. Velikost stolpca lahko spremenite na poljubno širino, tako da povlečete to obrobo.
V Excelu 2007 in Excel 2010 izberite stolpec in uporabite ukaz Oblika→Širina zavihka Domov, da prikažete pogovorno okno Širina stolpca in spremenite širino stolpca.
Spremeni velikost vrstic
Velikost vrstic lahko spremenite tako, kot spremenite velikost stolpcev. Samo izberite oznako številke vrstice in nato na zavihku Domov izberite ukaz Oblika→ Višina vrstice. Ko Excel prikaže pogovorno okno Višina vrstice, lahko v besedilno polje Višina vrstice vnesete večjo vrednost.
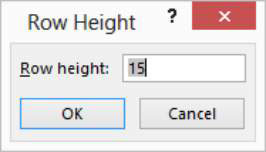
Višina vrstice se meri v točkah. (Ena točka je enaka 1/72 palca.)
V Excel 2007 in Excel 2010 izberite vrstico in uporabite ukaz Oblika→ Višina vrstice na kartici Domov, da prikažete pogovorno okno Višina vrstice in spremenite višino vrstice.
Izbrišite nepotrebno vsebino celice
Če želite izbrisati vsebino obsega, ki vsebuje nepotrebne podatke, izberite obseg delovnega lista in nato na zavihku Domov izberite ukaz Počisti→ Počisti vse. Excel izbriše tako vsebino celic v izbranem obsegu kot morebitno oblikovanje, ki je tem celicam dodeljeno.
Oblikujte številske vrednosti
Če želite spremeniti oblikovanje vrednosti v delovnem zvezku, ki ga želite analizirati, najprej izberite obseg tega, kar želite preoblikovati. Nato izberite ukaz Številka zavihka Domov. Ko Excel prikaže pogovorno okno Oblikovanje celic, izberite med njegovimi zavihki, da spremenite oblikovanje izbranega obsega.
Uporabite na primer izbire na kartici Številka, da dodelite številsko oblikovanje vrednostim v izbranem obsegu. Z možnostmi na zavihku Poravnava spremenite način postavitve besedila in vrednosti v celico, na zavihku Pisava izberete pisavo, ki se uporablja za vrednosti in oznake v izbranem obsegu, in na zavihku Obrobe, da dodelite obrobe celice izbrani obseg.
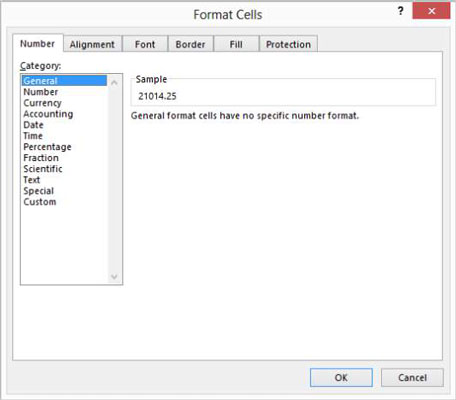
Gumbi in polja, ki se pojavijo tik nad ukaznim gumbom Številka, omogočajo več priročnih možnosti oblikovanja z enim klikom. Lahko na primer kliknete ukazni gumb, označen s simbolom valute, da oblikujete izbrani obseg z uporabo računovodske oblike.
Kopiranje podatkov delovnega lista
Če želite kopirati podatke delovnega lista, najprej izberite podatke, ki jih želite podvojiti. Kopirate lahko eno celico ali obseg celic. Na zavihku Domov izberite ukaz Kopiraj in nato izberite obseg, v katerega želite umestiti kopirane podatke. Ne pozabite: izberete lahko eno celico ali obseg celic. Nato izberite ukaz Prilepi na kartici Domov.
Obseg delovnega lista lahko kopirate tudi z vlečenjem miške. Če želite to narediti, izberite obseg delovnega lista, ki ga želite kopirati. Nato držite tipko Ctrl in povlecite mejo obsega.
Premikanje podatkov delovnega lista
Če želite podatke delovnega lista premakniti na novo lokacijo, izberite obseg, v katerem so shranjeni podatki. Na zavihku Domov izberite ukaz Izreži in kliknite celico v zgornjem levem kotu obsega, v katerega želite premakniti podatke delovnega lista. Nato izberite ukaz Prilepi na kartici Domov.
Obseg delovnega lista lahko premikate tudi z vlečenjem miške. Če želite to narediti, izberite obseg delovnega lista, ki ga želite kopirati, in nato povlecite mejo obsega.
Zamenjava podatkov v poljih
Eden najpogostejših ukazov, ki se uporabljajo za čiščenje seznama, je ukaz Najdi in izberi na zavihku Domov. Če želite uporabiti ta ukaz, najprej izberite stolpec s podatki, ki jih želite očistiti, tako da kliknete črko tega stolpca. Nato izberite Najdi in izberite→ Zamenjaj, tako da Excel prikaže pogovorno okno Najdi in zamenjaj.
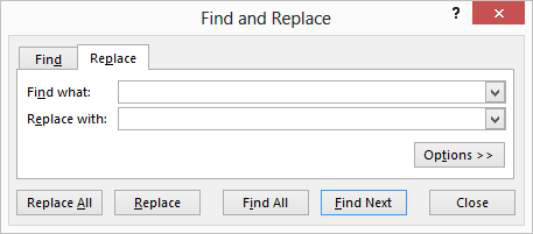
Vnesite napačno besedilo, ki ga želite najti, v besedilno polje Najdi in nato vnesite pravilno besedilo v besedilno polje Zamenjaj z. Nato kliknite gumb Zamenjaj vse, da popravite napačno besedilo.