Kako dokazati besedilo v tujem jeziku v Wordu 2016

V interesu kozmopolitizma vam Word 2016 omogoča delo s tujimi jeziki. Naučite se, kako vnesti in urediti besedilo v tujem jeziku, ter preveriti črkovanje in slovnico.
V Microsoft Teams lahko nadzirate številne različne nastavitve , na primer dodajanje in konfiguriranje kanalov, uporabnikov in vedenje v klepetu. Nastavitve, ki jih boste verjetno najpogosteje uporabljali, so za vaše posebne ekipe. Ti vključujejo dodajanje in odstranjevanje lastnikov, članov in gostov; dodajanje in brisanje kanalov; in delo z aplikacijami.
Če želite odpreti nastavitve za ekipo, kliknite tritočko poleg imena ekipe, da odprete spustni meni z več možnostmi in izberite Upravljanje ekipe.
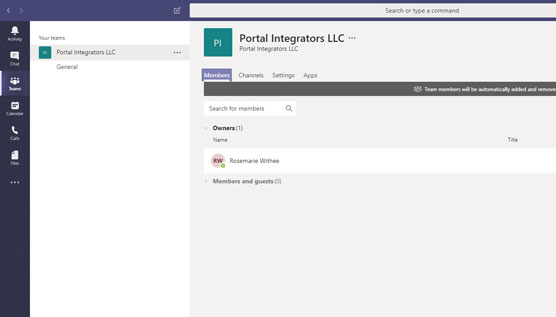
Zaslon za upravljanje skupine z odprtim zavihkom Člani.
Zaslon z nastavitvami za ekipo vsebuje naslednje zavihke na vrhu, kot je prikazano:
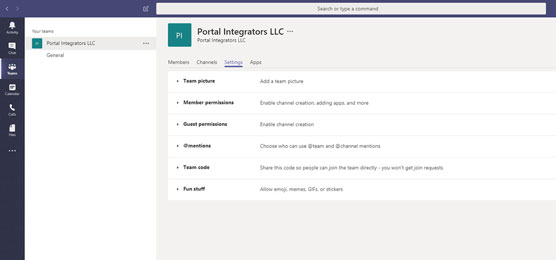
Na zaslonu z nastavitvami lahko nadzirate nastavitve ekipe.
Omemba @ je, ko nekdo v sporočilu uporabi simbol @ (»at«), ki mu sledi ime uporabnika. V bistvu je označevanje osebe, tako da Teams ve, kdo je oseba, ki je omenjena. Ko je vaše ime @omenjeno, boste prejeli obvestilo, da je nekdo omenil vaše ime v sporočilu. To vam bo pomagalo pomikati in poiskati sporočila, ki so pomembna za vas.
Več nastavitev je edinstvenih za vsakega posameznega uporabnika Teams. Rad si jih predstavljam kot vaše uporabniške nastavitve; si jih lahko predstavljate tudi kot nastavitve profila. Te nastavitve najdete v spustnem meniju, ki se prikaže, ko kliknete sliko profila v zgornjem desnem kotu okna Teams, kot je prikazano.
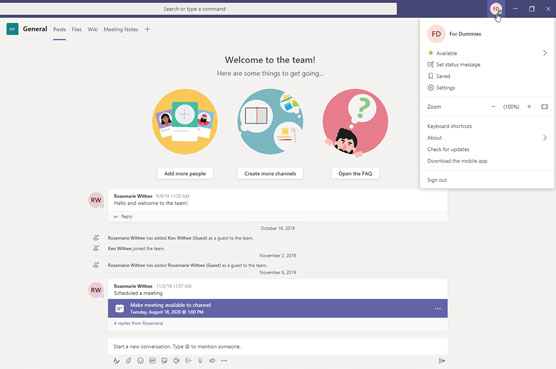
Spustni meni profila.
Ta meni lahko uporabite za:
Ko v meniju profila izberete možnost Nastavitve, lahko spremenite več stvari, ki so specifične za vaš račun. Meni z nastavitvami, prikazan tukaj, vključuje nastavitve za šest različnih kategorij: Splošno, Zasebnost, Obvestila, Naprave, Dovoljenja in Klici. Tukaj podajam kratek pregled teh razdelkov in te nastavitve podrobneje obravnavam v knjigi.
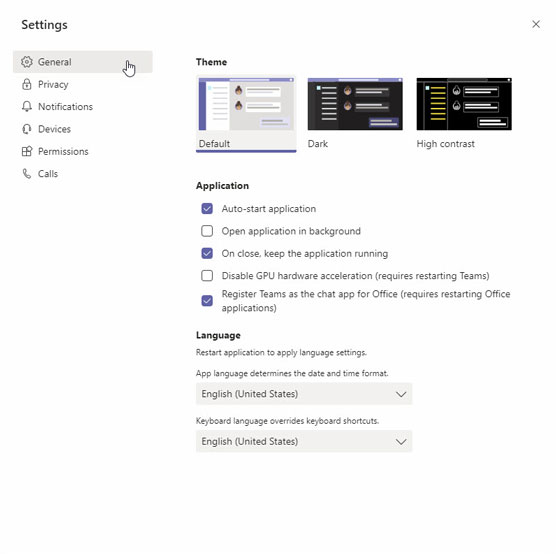
Meni z nastavitvami za uporabnika Teams.
General
Razdelek Splošno vključuje nastavitve za temo, ki jo uporabljate, kako se aplikacija obnaša in jezik, ki ga želite uporabiti.
Način, kako izgleda Teams, lahko spremenite tako, da spremenite temo, ki jo uporabljate. Na primer, morda imate raje temno temo ali temo z visokim kontrastom kot privzeto.
V razdelku z aplikacijami se lahko odločite, kako želite, da se Teams obnaša v vašem računalniku. Ali želite na primer, da se Teams samodejno zažene, ko zaženete računalnik? Ali pa želite, da ostane v ozadju, ko kliknete gumb X, da zaprete aplikacijo Teams? V tem razdelku lahko Teams povežete tudi kot izbrano aplikacijo za klepet za ostale izdelke Officea. Ta možnost je uporabna, če ste del organizacije, ki prehaja iz Skypa v Teams. S to možnostjo lahko izberete privzeto uporabo Teams namesto Skypea.
Končno lahko spremenite obliko jezika in postavitev tipkovnice, ki jo uporabljate.
Zasebnost
V razdelku Zasebnost boste našli nastavitve za upravljanje prednostnega dostopa, vklop ali izklop potrdil o branju ter vklop ali izklop anket.
Prednostni dostop določa, komu boste dovolili, da vas prekinja, ko je vaš status nastavljen na Ne moti. Na primer, morda želite, da vam šef lahko kadar koli pošilja sporočila, vendar morajo vsi ostali počakati, da nastavite svoj status na Na voljo.
Potrdila o branju se uporabljajo za obveščanje drugih, ko preberete njihova sporočila. Če ne želite, da ljudje vedo, da ste prebrali sporočilo, lahko to izklopite.
Možnost anket je orodje, ki ga Microsoft uporablja za izboljšanje skupin. Če vas ne moti, da pošljete povratne informacije, lahko to možnost pustite vklopljeno. Če se ne želite obremenjevati s tem, ga izklopite in Microsoft vas ne bo vprašal za vaše mnenje o tem, kako izboljšati Teams.
Obvestila
Območje z obvestili je mesto, kjer nastavite svoje nastavitve, kako naj vas Teams obvešča o stvareh. Različne dogodke lahko nastavite tako, da se prikažejo v pasici (pojavno okno, ki se prikaže v spodnjem desnem kotu računalnika) in prek e-pošte, samo v viru dejavnosti, ali pa jih popolnoma izklopite.
Naprave
V tem razdelku z nastavitvami konfigurirate naprave, ki jih uporabljate s Teams. Naprava vključuje stvari, kot so zvočnik, mikrofon, telefon, slušalke ali fotoaparat.
Dovoljenja
V tem razdelku lahko vklopite ali izklopite dovoljenja za ekipe. Ali želite na primer, da lahko Teams uporablja vašo lokacijo ali lahko odpre zunanje povezave v vašem spletnem brskalniku? Tukaj konfigurirate ta dovoljenja.
klici
Teams ponuja popolno glasovno rešitev. Kaj to pomeni? To pomeni, da lahko Teams zamenja vaš običajni telefon. V tem razdelku lahko nastavite način sprejemanja dohodnih klicev ter nastavite in konfigurirate glasovno pošto in melodije zvonjenja. Nastavite lahko tudi možnosti dostopnosti, kot je uporaba naprave za teletipski stroj (TTY) za gluhe ali naglušne osebe.
V interesu kozmopolitizma vam Word 2016 omogoča delo s tujimi jeziki. Naučite se, kako vnesti in urediti besedilo v tujem jeziku, ter preveriti črkovanje in slovnico.
Učinkovito filtriranje in razvrščanje podatkov v vrtilni tabeli Excel 2019 za boljša poročila. Dosežite hitrejše analize z našimi namigi in triki!
Reševalec v Excelu je močno orodje za optimizacijo, ki lahko naleti na težave. Razumevanje sporočil o napakah reševalca vam lahko pomaga rešiti težave in optimizirati vaše matematične modele.
Odkrijte različne <strong>teme PowerPoint 2019</strong> in kako jih lahko uporabite za izboljšanje vaših predstavitev. Izberite najboljšo temo za vaše diapozitive.
Nekateri statistični ukrepi v Excelu so lahko zelo zmedeni, vendar so funkcije hi-kvadrat res praktične. Preberite vse opise funkcij hi-kvadrat za bolje razumevanje statističnih orodij.
V tem članku se naučite, kako dodati <strong>obrobo strani</strong> v Word 2013, vključno z različnimi slogi in tehnikami za izboljšanje videza vaših dokumentov.
Ni vam treba omejiti uporabe urejevalnika besedil na delo z enim samim dokumentom. Učinkovito delajte z več dokumenti v Wordu 2013.
Sodelovanje pri predstavitvi, ustvarjeni v PowerPointu 2013, je lahko tako preprosto kot dodajanje komentarjev. Odkrijte, kako učinkovito uporabljati komentarje za izboljšanje vaših predstavitev.
Ugotovite, kako prilagoditi nastavitve preverjanja črkovanja in slovnice v Wordu 2016, da izboljšate svoje jezikovne sposobnosti.
PowerPoint 2013 vam ponuja različne načine za izvedbo predstavitve, vključno s tiskanjem izročkov. Izročki so ključnega pomena za izboljšanje vaše predstavitve.




