Kako dokazati besedilo v tujem jeziku v Wordu 2016

V interesu kozmopolitizma vam Word 2016 omogoča delo s tujimi jeziki. Naučite se, kako vnesti in urediti besedilo v tujem jeziku, ter preveriti črkovanje in slovnico.
Upravitelj scenarijev je združen z iskanjem cilja in podatkovnimi tabelami v razdelku Analiza kaj-če na kartici Podatki. Če ste združeni z drugimi orodji, ki so tako uporabna, bi vas prepričali, da je Scenario Manager tudi ključno orodje, ki ga morate poznati. Kljub uporabnemu imenu in dobri družbi, ki jo ohranja, je Scenario Manager precej omejen v svoji funkcionalnosti in je tako koristen, kot že ime pove! Zato ga strokovnjaki finančnih modelov ne uporabljajo pogosto.
Če želite pokazati, kako uporabljati Scenario Manager, ga uporabimo za preprost model izračuna posojila. Teorija za izračune posojil je precej zapletena, a na srečo Excel s posojili obravnava precej enostavno.
V spodnjem primeru boste videli kalkulator obrestnih mer, na katerem lahko preizkusite občutljivost mesečnih odplačil na spremembe obrestnih mer in pogojev posojila. Sledite tem korakom:
Prenesite datoteko 0801.xlsx , jo odprite in izberite zavihek z oznako 8-14 ali pa preprosto nastavite model s trdo kodiranimi vnosnimi predpostavkami.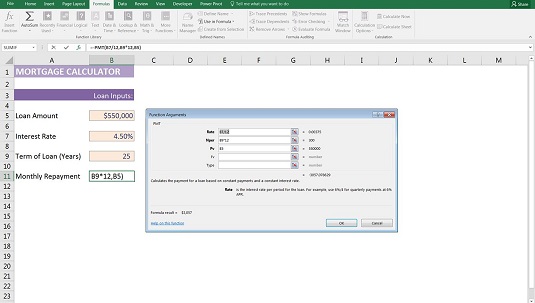
Nastavitev funkcije PMT za izračun mesečnih odplačil posojila.
V celico B11 vnesite =PMT( in pritisnite Ctrl+A.
Prikaže se pogovorno okno Argumenti funkcije.
Funkcija PMT zahteva naslednje vhode:
Povežite polja v pogovornem oknu Argumenti funkcije z vhodi v vašem modelu.
Funkcija PMT vrne letni znesek odplačila. Ker želite izračunati znesek mesečnega odplačila, lahko celotno formulo preprosto delite z 12, ker pa se obresti povečujejo, je natančneje, da vsako polje v formuli delite z 12. Tako se tečaj v prvem polju pretvori v mesečno obrestno mero, število obdobij v drugem polju pa se prav tako pretvori v mesečno stopnjo.
Kliknite V redu.
Formula je =PMT(B7/12,B9*12,B5).
Ta funkcija vrne negativno vrednost, ker je to strošek. Za vaše namene ga spremenite v pozitivno tako, da pred funkcijo postavite znak minus.
Zdaj lahko uporabite Scenario Manager za dodajanje nekaterih scenarijev. Želite vedeti vpliv sprememb vložkov na vaša mesečna odplačila. Sledite tem korakom:
Na zavihku Podatki v razdelku Napovedi na traku kliknite ikono Analiza Kaj-če in na spustnem seznamu izberite Upravitelj scenarijev.
Prikaže se pogovorno okno Upravitelj scenarijev.
Kliknite gumb Dodaj, da ustvarite nov scenarij.
Prikaže se pogovorno okno Dodaj scenarij.
Izdelava scenarija s pomočjo upravitelja scenarijev.
Vnesite ime za prvi scenarij v polje Ime scenarija (na primer Scenarij 1).
Vnesite reference celic za spremenljive celice v polje Spreminjanje celic.
Vsak sklic ločite z vejico (če jih je več), vendar ne uporabljajte presledkov. Lahko tudi držite tipko Ctrl in kliknete vsako celico v preglednici, da vnesete reference v polje.
Kliknite V redu.
Pojavi se pogovorno okno Vrednosti scenarija z obstoječimi vrednostmi (0,045 za obrestno mero in 25 za leta).
Kliknite V redu, da sprejmete te vrednosti kot prvi scenarij.
Kliknite Dodaj, da dodate drug scenarij.
Ponovno se prikaže pogovorno okno Dodaj scenarij.
Vnesite ime za drugi scenarij v polje Ime scenarija (na primer Scenarij dva).
Kliknite V redu.
Ponovno se prikaže pogovorno okno Vrednosti scenarija.
Vnesite vrednosti spremenljivk za ta scenarij (na primer 0,05 za obrestno mero in 30 za leta).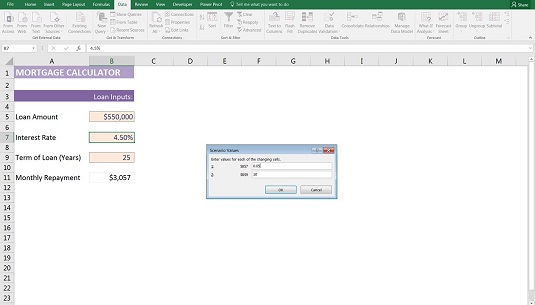
Vnašanje vrednosti scenarija z Upraviteljem scenarijev.
Kliknite V redu.
Vrnjeni ste v pogovorno okno Upravitelj scenarijev.
Znova sledite korakom od 7 do 9, da ustvarite dodatne scenarije.
Ko ustvarite vse scenarije, si lahko z upraviteljem scenarijev ogledate vsak scenarij, tako da kliknete gumb Pokaži na dnu.
Vhodi se samodejno spremenijo za prikaz scenarijev.
Scenariji so specifični za list, kar pomeni, da obstajajo samo na listu, kjer ste jih ustvarili. Ko torej iščete scenarije, ki ste jih ustvarili, morate izbrati pravi list v modelu.
V interesu kozmopolitizma vam Word 2016 omogoča delo s tujimi jeziki. Naučite se, kako vnesti in urediti besedilo v tujem jeziku, ter preveriti črkovanje in slovnico.
Učinkovito filtriranje in razvrščanje podatkov v vrtilni tabeli Excel 2019 za boljša poročila. Dosežite hitrejše analize z našimi namigi in triki!
Reševalec v Excelu je močno orodje za optimizacijo, ki lahko naleti na težave. Razumevanje sporočil o napakah reševalca vam lahko pomaga rešiti težave in optimizirati vaše matematične modele.
Odkrijte različne <strong>teme PowerPoint 2019</strong> in kako jih lahko uporabite za izboljšanje vaših predstavitev. Izberite najboljšo temo za vaše diapozitive.
Nekateri statistični ukrepi v Excelu so lahko zelo zmedeni, vendar so funkcije hi-kvadrat res praktične. Preberite vse opise funkcij hi-kvadrat za bolje razumevanje statističnih orodij.
V tem članku se naučite, kako dodati <strong>obrobo strani</strong> v Word 2013, vključno z različnimi slogi in tehnikami za izboljšanje videza vaših dokumentov.
Ni vam treba omejiti uporabe urejevalnika besedil na delo z enim samim dokumentom. Učinkovito delajte z več dokumenti v Wordu 2013.
Sodelovanje pri predstavitvi, ustvarjeni v PowerPointu 2013, je lahko tako preprosto kot dodajanje komentarjev. Odkrijte, kako učinkovito uporabljati komentarje za izboljšanje vaših predstavitev.
Ugotovite, kako prilagoditi nastavitve preverjanja črkovanja in slovnice v Wordu 2016, da izboljšate svoje jezikovne sposobnosti.
PowerPoint 2013 vam ponuja različne načine za izvedbo predstavitve, vključno s tiskanjem izročkov. Izročki so ključnega pomena za izboljšanje vaše predstavitve.




