Kako dokazati besedilo v tujem jeziku v Wordu 2016

V interesu kozmopolitizma vam Word 2016 omogoča delo s tujimi jeziki. Naučite se, kako vnesti in urediti besedilo v tujem jeziku, ter preveriti črkovanje in slovnico.
Excel 2013 vam omogoča, da popestrite delovni list s celo vrsto grafike, vključno s svetlečimi črtami (novimi majhnimi grafikoni, ki se prilegajo v celice delovnega lista), besedilnimi polji, risbami izrezkov, ki jih priskrbi Microsoft, ter grafičnimi slikami, uvoženimi iz drugih virov, kot je npr. kot digitalne fotografije, skenirane slike in slike, prenesene z interneta.
Poleg te grafike Excel 2013 podpira ustvarjanje elegantnega grafičnega besedila, imenovanega WordArt, pa tudi cele vrste organizacijskih in procesnih diagramov, ki jih skupaj imenujemo grafika SmartArt.
Excel 2013 podpira posebno vrsto informacijske grafike, imenovano sparkline, ki predstavlja trende ali spremembe v zbranih podatkih. Iskrive črte so majhni grafi, ki so običajno velikosti besedila, ki jih obdaja. V Excelu 2013 so iskrice višine celic delovnega lista, katerih podatke predstavljajo, in so lahko katera koli od naslednjih vrst grafikonov:
Vrstica, ki predstavlja relativno vrednost izbranih podatkov delovnega lista
Stolpec, kjer so izbrani podatki delovnega lista predstavljeni z majhnimi stolpci
Zmaga/Izguba, kjer so izbrani podatki delovnega lista prikazani kot grafikon zmag/izgub; zmage predstavljajo modri kvadratki, ki se pojavijo nad rdečimi kvadratki (predstavljajo izgube)
V Excelu 2013 lahko uporabite novo orodje za hitro analizo, da svojim podatkom hitro dodate svetle črte. Vse, kar morate storiti, je, da izberete celice na delovnem listu, ki jih želite vizualno predstaviti, kliknite orodje za hitro analizo, ki mu sledi Sparklines na paleti možnosti. To prikaže gumbe za tri vrste svetlečih črt: črta, stolpec in zmaga/izguba.
Če si želite ogledati, kako so vaši podatki videti z vsako vrsto svetlečih črt, označite gumb na paleti s kazalcem miške ali kazalcem na dotik. Nato, da dodate predogledane iskrice na svoj delovni list, preprosto kliknite ustrezen gumb Sparklines.
Ogledate si lahko vzorec delovnega lista Mother Goose Enterprises s prodajo v prvem četrtletju, potem ko je bil izbran obseg celic B3:D11 in nato odprt zavihek Sparklines v paleti orodja za hitro analizo. Excel takoj predogleda trendne črte tipa črte v obsegu celic E3:E11 delovnega lista. Če želite dodati te trendne črte, morate samo klikniti možnost Line v paleti orodja.
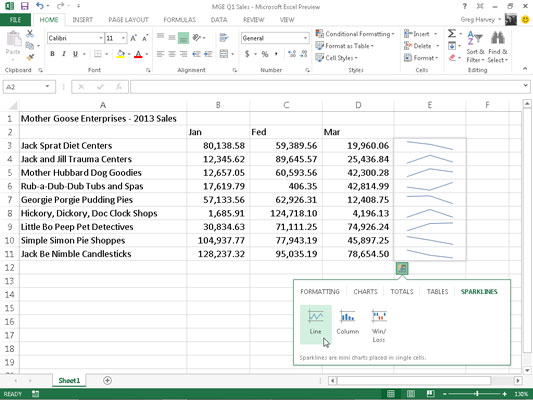
Sparklines lahko dodate tudi na dober staromoden način z ukaznimi gumbi Sparklines na zavihku Vstavljanje na traku. Če želite ročno dodati svetle črte v celice svojega delovnega lista:
Izberite celice na delovnem listu s podatki, ki jih želite predstaviti s svetlečimi črtami.
Kliknite vrsto grafikona, ki jo želite za svoje iskrive črte (Line, Column ali Win/Los) v skupini Sparklines na zavihku Vstavljanje ali pritisnite Alt+NSL za vrstico, Alt+NSO za stolpec ali Alt+NSW za zmago/izgubo.
Excel odpre pogovorno okno Ustvari sparklines, ki vsebuje dve besedilni polji:
Obseg podatkov: prikaže celice, ki jih izberete s podatki, ki jih želite grafično prikazati.
Razpon lokacije: Omogoča vam, da določite celico ali obseg celic, kjer želite, da se prikažejo iskrice.
V besedilnem polju Obseg lokacij izberite celico ali obseg celic, kjer želite, da se vaše iskrice prikažejo, in nato kliknite V redu.
Pri ustvarjanju iskrivih črt, ki obsegajo več kot eno celico, se mora število vrstic in stolpcev v obsegu lokacij ujemati s številom vrstic in stolpcev v obsegu podatkov. (To pomeni, da morajo biti nizi enake velikosti in oblike.)
Ker so iskrice tako majhne, jih lahko preprosto dodate v celice v zadnjem stolpcu tabele. Na ta način lahko iskrice vizualno upodabljajo podatke in povečajo pomen, hkrati pa so sestavni del tabele.
Ko dodate svetle črte na delovni list, Excel 2013 doda kontekstualni zavihek Sparkline Tools z lastnim zavihkom Načrt na trak, ki se prikaže, ko je izbrana celica ali obseg s svetlečimi črtami.
Ta zavihek Načrt vsebuje gumbe, ki urejajo vrsto, slog in obliko svetlečih črt. Zadnja skupina na tem zavihku vam omogoča, da združite vrsto svetlečih črt v eno skupino, ki lahko deli isto os in/ali minimalne ali največje vrednosti. To je uporabno, če želite, da ima zbirka svetlečih črt enake parametre grafikona, tako da enako predstavljajo trende v podatkih.
Sparklines ne morete izbrisati iz obsega celic tako, da izberete celice in nato pritisnete gumb Izbriši. Če želite odstraniti svetle črte, z desno tipko miške kliknite njihov obseg celic in v kontekstnem meniju izberite Sparklines→Clear Selected Sparklines.
V interesu kozmopolitizma vam Word 2016 omogoča delo s tujimi jeziki. Naučite se, kako vnesti in urediti besedilo v tujem jeziku, ter preveriti črkovanje in slovnico.
Učinkovito filtriranje in razvrščanje podatkov v vrtilni tabeli Excel 2019 za boljša poročila. Dosežite hitrejše analize z našimi namigi in triki!
Reševalec v Excelu je močno orodje za optimizacijo, ki lahko naleti na težave. Razumevanje sporočil o napakah reševalca vam lahko pomaga rešiti težave in optimizirati vaše matematične modele.
Odkrijte različne <strong>teme PowerPoint 2019</strong> in kako jih lahko uporabite za izboljšanje vaših predstavitev. Izberite najboljšo temo za vaše diapozitive.
Nekateri statistični ukrepi v Excelu so lahko zelo zmedeni, vendar so funkcije hi-kvadrat res praktične. Preberite vse opise funkcij hi-kvadrat za bolje razumevanje statističnih orodij.
V tem članku se naučite, kako dodati <strong>obrobo strani</strong> v Word 2013, vključno z različnimi slogi in tehnikami za izboljšanje videza vaših dokumentov.
Ni vam treba omejiti uporabe urejevalnika besedil na delo z enim samim dokumentom. Učinkovito delajte z več dokumenti v Wordu 2013.
Sodelovanje pri predstavitvi, ustvarjeni v PowerPointu 2013, je lahko tako preprosto kot dodajanje komentarjev. Odkrijte, kako učinkovito uporabljati komentarje za izboljšanje vaših predstavitev.
Ugotovite, kako prilagoditi nastavitve preverjanja črkovanja in slovnice v Wordu 2016, da izboljšate svoje jezikovne sposobnosti.
PowerPoint 2013 vam ponuja različne načine za izvedbo predstavitve, vključno s tiskanjem izročkov. Izročki so ključnega pomena za izboljšanje vaše predstavitve.




