Kako dokazati besedilo v tujem jeziku v Wordu 2016

V interesu kozmopolitizma vam Word 2016 omogoča delo s tujimi jeziki. Naučite se, kako vnesti in urediti besedilo v tujem jeziku, ter preveriti črkovanje in slovnico.
Excel 2013 SmartArt je posebna vrsta grafičnega predmeta, ki vam omogoča hitro in enostavno sestavljanje elegantnih grafičnih seznamov in diagramov na delovnem listu. Seznami in diagrami SmartArt so na voljo v široki paleti konfiguracij (vključno s kopico organizacijskih diagramov ter različnimi diagrami procesov in poteka), ki vam omogočajo, da združujete svoje besedilo z vnaprej določenimi grafičnimi oblikami.
Če želite v delovni list vstaviti SmartArt seznam ali diagram, kliknite gumb Vstavi grafiko SmartArt v skupini Ilustracije na zavihku Vstavljanje ali pritisnite Alt+NM, da odprete pogovorno okno Izberite grafiko SmartArt. Nato kliknite kategorijo v podoknu za krmarjenje na levi, ki ji sledi sličica seznama ali diagrama v osrednjem delu, preden kliknete V redu.
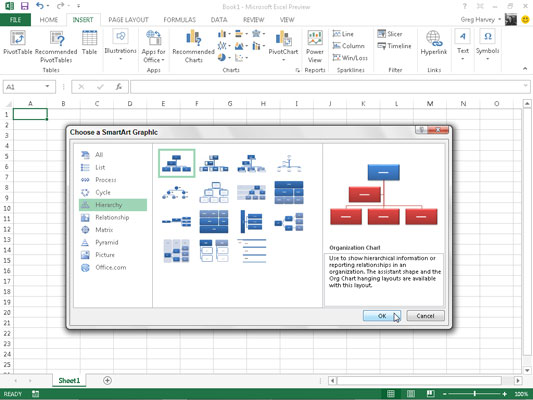
Excel nato v vaš delovni list vstavi osnovno strukturo seznama ali diagrama skupaj z besedilnim podoknom (v naslovni vrstici se prikaže Type Your Text Here) na svoji levi levi strani in [Besedilo] v oblike na diagramu, kamor lahko vnesete besedilo. za različne dele seznama ali diagrama.
Hkrati se na traku prikaže zavihek Oblikovanje kontekstnega zavihka Orodja SmartArt z galerijami Postavitve in SmartArt slogi za določeno vrsto seznama ali diagrama SmartArt, ki ste ga prvotno izbrali.
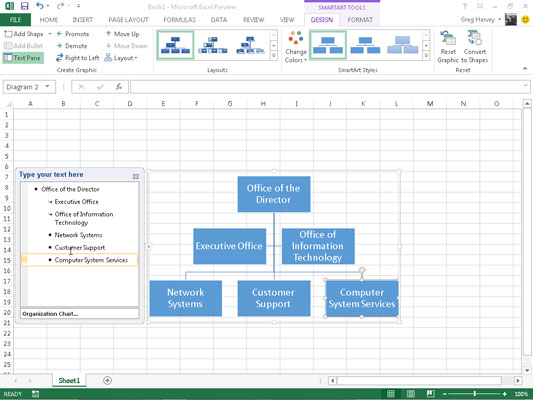
Če želite izpolniti besedilo za prvi odsek novega seznama ali diagrama v okvirnem besedilnem polju, ki že vsebuje točko vstavljanja, preprosto vnesite besedilo. Nato pritisnite tipko ↓ ali kliknite naslednji odsek seznama ali diagrama, da tam nastavite točko vstavljanja.
Ne pritiskajte tipke Tab ali tipke Enter, da dokončate vnos besedila na seznamu ali diagramu, kot to običajno počnete na običajnem delovnem listu. Na seznamu ali diagramu SmartArt se s pritiskom na tipko Enter vstavi nov del seznama ali diagrama. Če pritisnete tabulatorko, zamaknete raven trenutnega odseka na obrisu (v hierarhičnih diagramih) ali ne naredite ničesar.
Ko končate z vnašanjem besedila za svoj novi diagram, kliknite gumb Zapri v podoknu z besedilom v zgornjem desnem kotu nasproti naslova Vnesite svoje besedilo tukaj. (To polje lahko vedno znova odprete, če želite urediti katero koli besedilo, tako da kliknete gumb, ki se prikaže na sredini leve strani izbranega seznama ali diagrama, potem ko zaprete podokno z besedilom.)
Če slog seznama ali diagrama SmartArt, ki ga izberete, vsebuje več odsekov, kot jih potrebujete, lahko izbrišete neuporabljene grafike tako, da jih kliknete, da jih izberete (označeno z ročici za izbor in vrtenje okoli njega) in nato pritisnete tipko Delete.
Ko zaprete podokno z besedilom, priloženo vašemu SmartArt seznamu ali diagramu, lahko še vedno oblikujete njegovo besedilo in grafiko. Če želite oblikovati besedilo, izberite vse grafične predmete na seznamu ali diagramu SmartArt, ki potrebujejo isto vrsto oblikovanja besedila. Nato kliknite ustrezne ukazne gumbe v skupini Pisava na zavihku Domov na traku.
Če želite izboljšati ali spremeniti privzeto oblikovanje grafike na seznamu ali diagramu SmartArt, lahko uporabite spustne galerije Postavi, Spremeni barve in SmartArt slogi, ki so na voljo na zavihku Oblikovanje kontekstnega zavihka SmartArt Tools:
Kliknite gumb Več v skupini Postavitve in nato kliknite sličico v spustni galeriji Postavi, da izberete popolnoma novo postavitev za svoj seznam ali diagram SmartArt.
Kliknite gumb Spremeni barve v skupini Slogi SmartArt in nato kliknite sličico v spustni galeriji, da spremenite barve za trenutno postavitev.
Kliknite gumb Več v skupini Slogi SmartArt in nato kliknite sličico v spustni galeriji Slogi SmartArt, da izberete nov slog za trenutno postavitev z izbranimi barvami.
V interesu kozmopolitizma vam Word 2016 omogoča delo s tujimi jeziki. Naučite se, kako vnesti in urediti besedilo v tujem jeziku, ter preveriti črkovanje in slovnico.
Učinkovito filtriranje in razvrščanje podatkov v vrtilni tabeli Excel 2019 za boljša poročila. Dosežite hitrejše analize z našimi namigi in triki!
Reševalec v Excelu je močno orodje za optimizacijo, ki lahko naleti na težave. Razumevanje sporočil o napakah reševalca vam lahko pomaga rešiti težave in optimizirati vaše matematične modele.
Odkrijte različne <strong>teme PowerPoint 2019</strong> in kako jih lahko uporabite za izboljšanje vaših predstavitev. Izberite najboljšo temo za vaše diapozitive.
Nekateri statistični ukrepi v Excelu so lahko zelo zmedeni, vendar so funkcije hi-kvadrat res praktične. Preberite vse opise funkcij hi-kvadrat za bolje razumevanje statističnih orodij.
V tem članku se naučite, kako dodati <strong>obrobo strani</strong> v Word 2013, vključno z različnimi slogi in tehnikami za izboljšanje videza vaših dokumentov.
Ni vam treba omejiti uporabe urejevalnika besedil na delo z enim samim dokumentom. Učinkovito delajte z več dokumenti v Wordu 2013.
Sodelovanje pri predstavitvi, ustvarjeni v PowerPointu 2013, je lahko tako preprosto kot dodajanje komentarjev. Odkrijte, kako učinkovito uporabljati komentarje za izboljšanje vaših predstavitev.
Ugotovite, kako prilagoditi nastavitve preverjanja črkovanja in slovnice v Wordu 2016, da izboljšate svoje jezikovne sposobnosti.
PowerPoint 2013 vam ponuja različne načine za izvedbo predstavitve, vključno s tiskanjem izročkov. Izročki so ključnega pomena za izboljšanje vaše predstavitve.




