Kako dokazati besedilo v tujem jeziku v Wordu 2016

V interesu kozmopolitizma vam Word 2016 omogoča delo s tujimi jeziki. Naučite se, kako vnesti in urediti besedilo v tujem jeziku, ter preveriti črkovanje in slovnico.
Številni delovni listi, ki jih ustvarite z Excelom 2016, zahtevajo vnos niza zaporednih datumov ali številk. Excelova funkcija samodejnega izpolnjevanja omogoča kratko delo pri tovrstnih ponavljajočih se opravilih. Vse, kar morate vnesti, je začetna vrednost serije.
V večini primerov je samodejno izpolnjevanje dovolj pametno, da ugotovi, kako izpolniti serijo namesto vas, ko povlečete ročico za izpolnjevanje v desno (da prevzamete niz čez stolpce na desno) ali navzdol (da serijo razširite na spodnje vrstice ).
Ročica za samodejno izpolnjevanje (ali polnjenje) je videti takole — + — in se prikaže samo, če miško postavite v spodnji desni kot aktivne celice (ali zadnjo celico, ko ste izbrali blok celic). Če povlečete izbor celice s kazalcem miške z belim križem in ne z ročico za samodejno izpolnjevanje, Excel preprosto razširi izbor celice na celice, skozi katere povlečete. Če povlečete izbor celice s kazalcem puščice, Excel premakne izbor celice.
Ko ustvarjate serijo z ročico za polnjenje, lahko hkrati vlečete samo v eno smer. Ko povlečete ročico za polnjenje, vas program obvešča o tem, kateri vnos bo vnesen v zadnjo izbrano celico v obsegu, tako da ta vnos prikaže poleg kazalca miške (neke vrste nasvetov za samodejno izpolnjevanje, če želite). Po razširitvi obsega z ročico za polnjenje Excel bodisi ustvari niz v vseh celicah, ki jih izberete, ali kopira celoten obseg z začetno vrednostjo.
Desno od zadnjega vnosa v izpolnjeni ali kopirani seriji Excel prikaže tudi spustni gumb, ki vsebuje meni bližnjic z možnostmi. S tem menijem bližnjic lahko preglasite privzeto izpolnjevanje ali kopiranje Excela.
S samodejnim izpolnjevanjem lahko vnesete vrstico mesecev, ki se začne z januarjem v celici B2 in konča z junijem v celici G2. Če želite to narediti, preprosto vnesete Jan v celico B2 in nato postavite kazalec miške (ali prst ali pisalo) na ročico za polnjenje v spodnjem desnem kotu te celice, preden povlečete do celice G2 na desni (kot je prikazano tukaj).
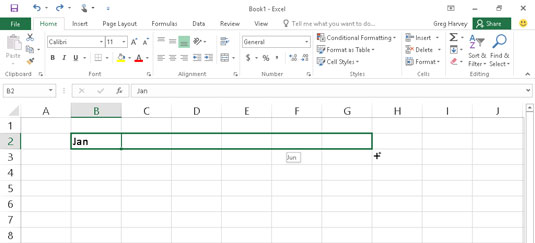
Če želite vnesti niz mesecev, vnesite prvi mesec in nato povlecite ročico za polnjenje v smeri, da dodate zaporedne mesece.
Ko spustite gumb miške ali odstranite prst ali pisalo z zaslona na dotik, Excel v izbrane celice (kot je prikazano tukaj) izpolni imena preostalih mesecev (od februarja do junija). Excel ohranja celice z izbrano vrsto mesecev, kar vam daje še eno možnost, da spremenite niz. (Če ste šli predaleč, lahko ročico za polnjenje povlečete v levo, da zmanjšate seznam mesecev; če niste šli dovolj daleč, ga lahko povlečete v desno, da razširite seznam mesecev dlje.)
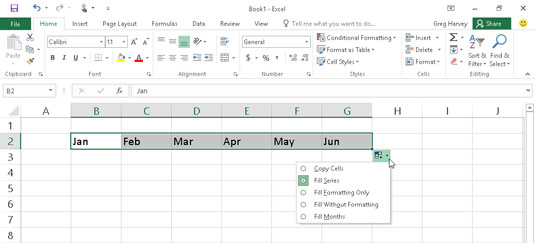
Spustite gumb miške in Excel zapolni izbor celice z manjkajočimi meseci.
Uporabite lahko tudi možnosti v prikazanem spustnem meniju Možnosti samodejnega izpolnjevanja. Če želite prikazati ta meni, kliknite spustni gumb, ki se prikaže na ročici za polnjenje (desno od Jun), da preglasite serijo, ustvarjeno privzeto. Če želite, da Excel kopira Jan v vsako od izbranih celic, v tem meniju izberite Kopiraj celice. Če želite, da program zapolni izbrane celice z oblikovanjem, uporabljenim v celici B2 (v tem primeru je bila celica uporabljena krepko), v tem meniju izberete Izpolni samo oblikovanje. Če želite, da Excel zapolni vrsto mesecev v izbranih celicah brez kopiranja oblikovanja, uporabljenega v celici B2, v tem priročnem meniju izberete ukaz Izpolni brez oblikovanja.
Vzorci serij, ki jih lahko ustvarite s samodejnim izpolnjevanjem
| Vrednost, vnesena v prvo celico | Razširjena serija, ki jo je ustvarilo samodejno izpolnjevanje v naslednjih treh celicah |
|---|---|
| junija | julij, avgust, september |
| jun | julij, avgust, sep |
| torek | sreda, četrtek, petek |
| tor | sre, čet, pet |
| 1.4.99 | 2.4.99, 3.4.99, 4.4.99 |
| Jan-00 | Februar-00, Mar-00, Apr-00 |
| 15. feb | 16. feb., 17. feb., 18. feb |
| 22.00 | 23.00, 12.00, 1.00 |
| 8:01 | 9:01, 10:01, 11:01 |
| 1. četrtletje | 2. četrtina, 3. četrtina, 4. četrtina |
| Qtr2 | Qtr3, Qtr4, Qtr1 |
| Q3 | Q4, Q1, Q2 |
| Izdelek 1 | 2. izdelek, 3. izdelek, 4. izdelek |
Samodejno izpolnjevanje uporablja začetno vrednost, ki jo izberete (datum, čas, dan, leto itd.), za oblikovanje serije. Samodejnemu izpolnjevanju lahko naročite, da ustvari niz, ki se spremeni za neko drugo vrednost: V sosednje celice vnesite dve vzorčni vrednosti, ki opisujeta količino spremembe, ki jo želite med vsako vrednostjo v nizu. Ti dve vrednosti naj bosta začetni izbor, ki ga razširite z ročico za polnjenje.
Če želite na primer začeti serijo s soboto in vstopiti vsak drugi dan v vrsti, vnesite soboto v prvo celico in ponedeljek v sosednjo celico. Ko izberete obe celici, povlecite ročico za polnjenje čez celice v desno, kolikor želite, da izpolnite niz na podlagi teh dveh začetnih vrednosti. Ko spustite gumb miške ali odstranite prst ali pisalo z zaslona, Excel sledi zgledu, nastavljenemu v prvih dveh celicah, tako da vnese vsak drugi dan (sreda desno od ponedeljka, petek desno od srede itd.) .
Samodejno izpolnjevanje lahko uporabite za kopiranje vnosa besedila v celotnem obsegu celic (namesto izpolnjevanja niza povezanih vnosov). Če želite kopirati vnos besedila v obseg celic, pritisnite tipko Ctrl, medtem ko kliknete in povlečete ročico za polnjenje. Ko to storite, se na desni strani ročice za polnjenje prikaže znak plus - vaš znak, ki ga bo samodejno izpolnjevanje kopiralovnos v aktivni celici, namesto da bi z njim ustvarili niz. To lahko ugotovite tudi, ker vnos, ki se med vlečenjem prikaže kot namig za samodejno izpolnjevanje poleg ročice za polnjenje, vsebuje isto besedilo kot izvirna celica. Če se po kopiranju začetne oznake ali vrednosti v obseg odločite, da bi jo morali uporabiti za zapolnitev serije, kliknite spustni gumb, ki se prikaže na ročici za polnjenje v celici z zadnjim kopiranim vnosom in nato izberite Zapolni Ukaz serije v priročnem meniju Možnosti samodejnega izpolnjevanja, ki se prikaže.
Čeprav držite pritisnjen Ctrl, medtem ko vlečete ročico za polnjenje, kopirate vnos besedila, je ravno obratno, ko gre za vrednosti! Recimo, da vnesete številko 17 v celico in nato povlečete ročico za polnjenje čez vrstico - Excel samo kopira številko 17 v vse celice, ki jih izberete.
S samodejnim izpolnjevanjem lahko ustvarite tudi svojo serijo po meri. Recimo, da ima vaše podjetje pisarne na naslednjih lokacijah in se naveličate vnašanja zaporedja v vsako novo preglednico, ki jih zahteva:
New York
Chicago
Atlanta
New Orleans
San Francisco
Los Angeles
Ko ustvarite seznam po meri s temi lokacijami, lahko vnesete celotno zaporedje mest, tako da v prvo celico vnesete New York in nato povlečete ročico za polnjenje v prazne celice, kjer naj se prikažejo preostala mesta:
Izberite Datoteka→Možnosti→Napredno ali pritisnite Alt+FTA in se nato pomaknite navzdol in kliknite gumb Uredi sezname po meri v razdelku Splošno, da odprete pogovorno okno Možnosti (kot je prikazano na sliki).
Če ste že imeli čas in težave pri tipkanju seznama po meri v obseg celic, pojdite na 2. korak. Če serije še niste vnesli na odprt delovni list, pojdite na 4. korak.
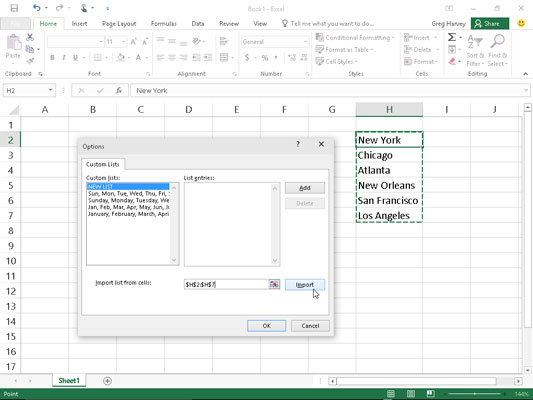
Ustvarjanje seznama lokacij podjetja po meri iz vrste obstoječih vnosov celic.
Kliknite v besedilno polje Uvozi seznam iz celic in nato izberite obseg celic na delovnem listu, ki vsebuje seznam po meri.
Takoj, ko začnete izbirati celice na delovnem listu z vlečenjem miške ali kazalca na dotik, Excel samodejno strne pogovorno okno Možnosti na najmanjšo možno mero, da se umakne s poti. V trenutku, ko spustite gumb miške ali odstranite prst ali pisalo z zaslona, Excel samodejno obnovi pogovorno okno Možnosti na normalno velikost.
Kliknite gumb Uvozi, da kopirate ta seznam v seznamsko polje Vnosi seznama.
Preskočite na 6. korak.
Izberite seznamsko polje Vnosi seznama in nato vnesite vsak vnos (v želenem vrstnem redu), pri čemer ne pozabite pritisniti Enter, ko vnesete vsakega posebej.
Ko se vsi vnosi na seznamu po meri prikažejo v polju s seznamom Vnosi seznama v želenem vrstnem redu, nadaljujte s 5. korakom.
Kliknite gumb Dodaj, da dodate seznam vnosov v seznamsko polje Seznami po meri.
Dokončajte ustvarjanje vseh seznamov po meri, ki jih potrebujete, z uporabo prejšnjih korakov. Ko končate, pojdite na 6. korak.
Dvakrat kliknite V redu, prvič, da zaprete pogovorno okno Možnosti, in drugič, da zaprete pogovorno okno Možnosti Excela in se vrnete na trenutni delovni list v aktivnem delovnem zvezku.
Po dodajanju seznama po meri v Excelu morate od takrat naprej vnesti samo prvi vnos v celico in nato uporabiti ročico za polnjenje, da ga razširite na celice spodaj ali na desni.
V interesu kozmopolitizma vam Word 2016 omogoča delo s tujimi jeziki. Naučite se, kako vnesti in urediti besedilo v tujem jeziku, ter preveriti črkovanje in slovnico.
Učinkovito filtriranje in razvrščanje podatkov v vrtilni tabeli Excel 2019 za boljša poročila. Dosežite hitrejše analize z našimi namigi in triki!
Reševalec v Excelu je močno orodje za optimizacijo, ki lahko naleti na težave. Razumevanje sporočil o napakah reševalca vam lahko pomaga rešiti težave in optimizirati vaše matematične modele.
Odkrijte različne <strong>teme PowerPoint 2019</strong> in kako jih lahko uporabite za izboljšanje vaših predstavitev. Izberite najboljšo temo za vaše diapozitive.
Nekateri statistični ukrepi v Excelu so lahko zelo zmedeni, vendar so funkcije hi-kvadrat res praktične. Preberite vse opise funkcij hi-kvadrat za bolje razumevanje statističnih orodij.
V tem članku se naučite, kako dodati <strong>obrobo strani</strong> v Word 2013, vključno z različnimi slogi in tehnikami za izboljšanje videza vaših dokumentov.
Ni vam treba omejiti uporabe urejevalnika besedil na delo z enim samim dokumentom. Učinkovito delajte z več dokumenti v Wordu 2013.
Sodelovanje pri predstavitvi, ustvarjeni v PowerPointu 2013, je lahko tako preprosto kot dodajanje komentarjev. Odkrijte, kako učinkovito uporabljati komentarje za izboljšanje vaših predstavitev.
Ugotovite, kako prilagoditi nastavitve preverjanja črkovanja in slovnice v Wordu 2016, da izboljšate svoje jezikovne sposobnosti.
PowerPoint 2013 vam ponuja različne načine za izvedbo predstavitve, vključno s tiskanjem izročkov. Izročki so ključnega pomena za izboljšanje vaše predstavitve.




