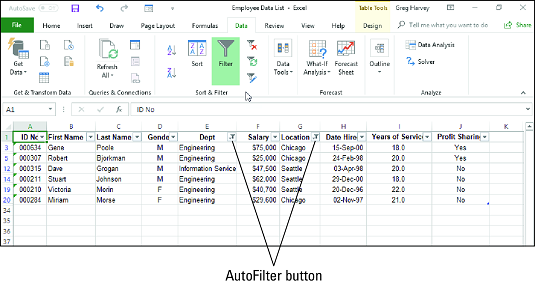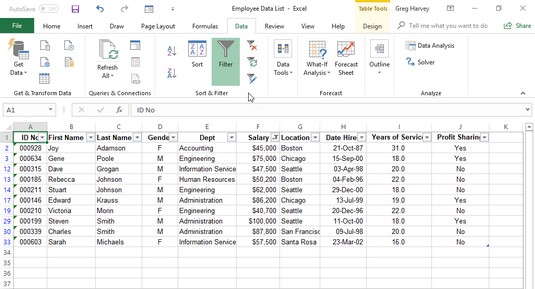Excelova funkcija samodejnega filtra omogoča filtriranje neželenih podatkov na seznamu podatkov tako preprosto, kot da kliknete gumb Samodejni filter v stolpcu, v katerem želite filtrirati podatke, in nato v spustnem meniju tega stolpca izberete ustrezna merila za filtriranje.
Če odprete delovni list s seznamom podatkov in na vrhu seznama ne najdete Excelovih gumbov samodejnega filtra, ki so priloženi vsakemu od imen polj, jih lahko prikažete preprosto tako, da postavite kazalec na celico v eno od celic s poljem imena in nato kliknite ukazni gumb Filtriraj na zavihku Podatki na traku ali pritisnite Ctrl+Shift+L ali Alt+AT.
Možnosti filtra v spustnem meniju Samodejni filter stolpca so odvisne od vrste vnosov v polju. V spustnem meniju v stolpcu, ki vsebuje samo vnose datuma, meni vsebuje možnost Datumski filtri, ki ji je priložen podmeni dejanskih filtrov. V spustnem meniju v stolpcu, ki vsebuje samo številske vnose (poleg datumov) ali mešanico datumov z drugimi vrstami številskih vnosov, meni vsebuje možnost Filtri številk. V spustnem meniju v stolpcu, ki vsebuje samo besedilne vnose ali mešanico besedila, datuma in drugih številskih vnosov, meni vsebuje možnost Filtri besedila.
Izvajanje osnovnega filtriranja v Excelu 2019 z izbiro določenih vnosov v polja
Poleg možnosti datumskih filtrov, besedilnih filtrov ali filtrov številk (odvisno od vrste polja) spustni meni Samodejni filter za vsako polje na seznamu podatkov vsebuje seznamsko polje s popolnim seznamom vseh vnosov v tem stolpec, vsak ima svoje potrditveno polje. Na najosnovnejši ravni lahko filtrirate seznam podatkov tako, da počistite potrditveno polje za vse vnose, katerih zapisov ne želite videti na seznamu.
Ta vrsta osnovnega filtriranja najbolje deluje na poljih, kot so mesto, država ali država, ki vsebujejo veliko podvojenih, tako da lahko vidite podmnožico seznama podatkov, ki vsebuje samo mesta, zvezne države ali države, s katerimi želite delati na čas.
Najlažji način za izvedbo te osnovne vrste filtriranja na polju je, da najprej počistite potrditveno polje pred možnostjo (Izberi vse) na vrhu seznama polja, da počistite potrditvena polja, nato pa označite vsako od potrditvenih polj. polja, ki vsebujejo vnose za zapise, ki jih želite prikazati na seznamu filtriranih podatkov. Ko končate z izbiro potrditvenih polj za vse vnose, ki jih želite obdržati, kliknite V redu, da zaprete spustni meni Samodejni filter.
Excel nato skrije vrstice na seznamu podatkov za vse zapise, razen za tiste, ki vsebujejo vnose, ki ste jih pravkar izbrali. Program vam tudi sporoči, katera polja ali polja so bila uporabljena v operaciji filtriranja, tako da gumbu samodejnega filtra v stolpcu dodate ikono stožčastega filtra. Če želite obnoviti vse zapise na seznam podatkov, lahko odstranite filtriranje s klikom na ukazni gumb Počisti v skupini Razvrsti in filtriraj na zavihku Podatki na traku ali s pritiskom na Alt+AC.
Ko izvajate to osnovno vrsto filtriranja seznama, lahko izberete določene vnose iz več kot enega polja na tem seznamu. Naslednja slika ponazarja takšno situacijo. Tukaj želim samo zaposlene v podjetju, ki delajo v oddelkih za inženiring in informacijske storitve v pisarnah v Chicagu in Seattlu. Da bi to naredil, sem v seznamskem polju v spustnem meniju Samodejni filter polja Dept izbral samo vnose za inženirske in informacijske storitve ter samo vnose v Chicagu in Seattlu v seznamskem polju v spustnem meniju Samodejni filter polja Lokacija.
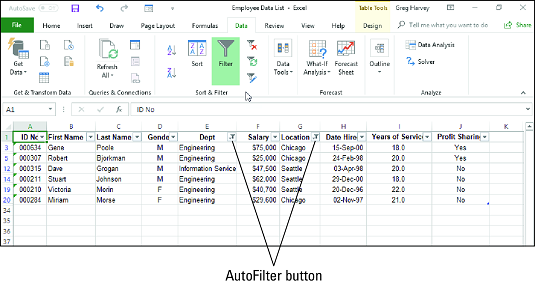
Seznam podatkov o zaposlenih po filtriranju polj Oddelek in Lokacija.
Kot lahko vidite zgoraj, po filtriranju seznama podatkov zaposlenih tako, da so navedeni samo zapisi za zaposlene v oddelku za inženiring ali informacijske storitve v pisarniških lokacijah v Chicagu ali Seattlu, Excel doda ikono stožčastega filtra gumboma samodejnega filtra na obeh polji Dept in Lokacija v zgornji vrstici, kar kaže, da je seznam filtriran z uporabo meril, ki vključujejo obe polji.
Upoštevajte, da lahko po filtriranju seznama podatkov na ta način kopirate preostale zapise, ki sestavljajo želeno podmnožico seznama podatkov, na novo območje na istem delovnem listu ali na nov list v delovnem zvezku. Nato lahko podatke razvrstite (z dodajanjem gumbov za samodejno filtriranje z ukaznim gumbom Filter na zavihku Podatki), grafikon podatkov, analizo podatkov ali povzetek podatkov v Excelovi vrtilni tabeli .
Uporaba možnosti besedilnih filtrov v Excelu 2019
Spustni meni Samodejni filter za polje, ki vsebuje samo besedilo ali kombinacijo besedila, datuma in številskih vnosov, vsebuje možnost Filtri besedila, ki, ko kliknete ali označite, prikaže njegov podmeni, ki vsebuje naslednje možnosti:
- Enako: odpre pogovorno okno Samodejni filter po meri z operatorjem Equals, izbranim v prvem pogoju.
- Ni enako: odpre pogovorno okno Samodejni filter po meri z operaterjem Ni enako, izbranim v prvem pogoju.
- Začne se z: Odpre pogovorno okno Samodejni filter po meri z izbranim operaterjem Začne se v prvem pogoju.
- Konča z: odpre pogovorno okno Samodejni filter po meri z operaterjem Konča se, izbranim v prvem pogoju.
- Vsebuje: Odpre pogovorno okno Samodejni filter po meri z operatorjem Vsebuje, izbranim v prvem pogoju.
- Ne vsebuje: odpre pogovorno okno Samodejni filter po meri z operaterjem Ne vsebuje, izbranim v prvem pogoju.
- Filter po meri: odpre pogovorno okno Samodejni filter po meri, kjer lahko izberete lastna merila za uporabo bolj zapletenih pogojev IN ali.
Uporaba možnosti datumskih filtrov v Excelu 2019
Spustni meni Samodejni filter za polje, ki vsebuje samo vnose datuma, vsebuje možnost Datumski filtri, ki, ko kliknete ali označite, prikaže njegov podmeni z naslednjimi možnostmi:
- Enako: odpre pogovorno okno Samodejni filter po meri z operatorjem Equals, izbranim v prvem pogoju.
- Pred: odpre pogovorno okno Samodejni filter po meri z operaterjem Je pred, izbranim v prvem pogoju.
- Po: odpre pogovorno okno Samodejni filter po meri z izbranim operaterjem Je po v prvem pogoju.
- Med: odpre pogovorno okno Samodejni filter po meri z operaterjem Je po ali Enako, ki je izbran v prvem pogoju in operaterjem Je pred ali Enako, izbranim v drugem pogoju IN.
- Jutri: filtrira seznam podatkov, tako da so na delovnem listu prikazani samo zapisi z jutrišnjim datumom v tem polju.
- Danes: filtrira seznam podatkov, tako da so na delovnem listu prikazani samo zapisi s trenutnim datumom v tem polju.
- Včeraj: filtrira seznam podatkov, tako da so na delovnem listu prikazani samo zapisi z včerajšnjim datumom v tem polju.
- Naslednji teden: filtrira seznam podatkov, tako da so na delovnem listu prikazani samo zapisi z vnosi datuma v tem polju v naslednjem tednu.
- Ta teden: Filtrira seznam podatkov, tako da so na delovnem listu prikazani samo zapisi z vnosi datuma v tekočem tednu v tem polju.
- Prejšnji teden: filtrira seznam podatkov, tako da so na delovnem listu prikazani samo zapisi z vnosi datuma v prejšnjem tednu v tem polju.
- Naslednji mesec: filtrira seznam podatkov, tako da so na delovnem listu prikazani samo zapisi z vnosi datuma v naslednjem mesecu v tem polju.
- Ta mesec: filtrira seznam podatkov, tako da so na delovnem listu prikazani samo zapisi z vnosi datuma v tekočem mesecu v tem polju.
- Zadnji mesec: Filtrira seznam podatkov tako, da so na delovnem listu prikazani samo zapisi z vnosi datuma v prejšnjem mesecu v tem polju.
- Naslednje četrtletje: filtrira seznam podatkov tako, da so na delovnem listu prikazani samo zapisi z vnosi datumov v naslednjem trimesečnem četrtletnem obdobju v tem polju.
- To četrtletje: filtrira seznam podatkov tako, da so na delovnem listu prikazani samo zapisi z vnosi datumov v trenutnem trimesečnem četrtletnem obdobju v tem polju.
- Zadnje četrtletje: filtrira seznam podatkov, tako da so na delovnem listu prikazani samo zapisi z vnosi datumov v prejšnjem trimesečnem četrtletnem obdobju v tem polju.
- Naslednje leto: filtrira seznam podatkov tako, da so na delovnem listu prikazani samo zapisi z vnosi datumov v naslednjem koledarskem letu v tem polju.
- To leto: filtrira seznam podatkov tako, da so na delovnem listu prikazani samo zapisi z vnosi datumov v tekočem koledarskem letu v tem polju.
- Zadnje leto: filtrira seznam podatkov tako, da so na delovnem listu prikazani samo zapisi z vnosi datumov v prejšnjem koledarskem letu v tem polju.
- Leto do datuma: filtrira seznam podatkov tako, da so na delovnem listu prikazani samo zapisi z vnosi datumov v tekočem letu do trenutnega datuma v tem polju.
- Vsi datumi v obdobju: filtrira seznam podatkov, tako da so na delovnem listu prikazani samo zapisi z vnosi datumov v četrtletju (od 1. do 4. četrtletja) ali mesecu (od januarja do decembra), ki ga izberete v njegovem podmeniju.
- Filter po meri: odpre pogovorno okno Samodejni filter po meri, kjer lahko izberete lastna merila za bolj zapletene IN ali pogoje.
Ko v pogovornem oknu Samodejni filter po meri izbirate datume za pogoje z operatorjem Equals, Is Before, Is After, Is Before ali Enqual To ali Is After ali Enqual To, lahko izberete datum s klikom na gumb Izbirnik datuma (tisti z ikono koledarja) in nato kliknite določen datum na spustni paleti datumov. Ko odprete datumsko paleto, se prikaže trenutni mesec in izbrani trenutni datum. Če želite izbrati datum v prejšnjem mesecu, kliknite gumb Prejšnji (tisti s trikotnikom, obrnjenim levo), dokler se na paleti ne prikaže njegov mesec. Če želite izbrati datum v poznejšem mesecu, kliknite gumb Naprej (tisti s trikotnikom, ki kaže desno), dokler se na paleti ne prikaže njegov mesec.
Uporaba možnosti številskih filtrov v Excelu 2019
Spustni meni Samodejni filter za polje, ki poleg datumov vsebuje samo vnose številk ali kombinacijo datumov in drugih številskih vnosov, vsebuje možnost Filtri številk, ki, ko kliknete ali označite, prikaže svoj podmeni, ki vsebuje naslednje možnosti:
- Enako: odpre pogovorno okno Samodejni filter po meri z operatorjem Equals, izbranim v prvem pogoju.
- Ni enako: odpre pogovorno okno Samodejni filter po meri z operaterjem Ni enako, izbranim v prvem pogoju.
- Večje od: odpre pogovorno okno Samodejni filter po meri z izbranim operaterjem Je večje od prvega pogoja.
- Večje od ali enako: odpre pogovorno okno Samodejni filter po meri z operaterjem Je večje od ali Enako, ki je izbran v prvem pogoju.
- Manj kot: odpre pogovorno okno Samodejni filter po meri z izbranim operatorjem Manj kot v prvem pogoju.
- Manj kot ali enako: odpre pogovorno okno Samodejni filter po meri z operaterjem Je manj ali enako, izbranim v prvem pogoju.
- Med: odpre pogovorno okno Samodejni filter po meri z operaterjem Je večje od ali Enako, izbranim v prvem pogoju, in operaterjem Je Manj ali Enako, izbranim v drugem pogoju IN.
- Top 10: Odpre pogovorno okno Top 10 AutoFilter, tako da lahko filtrirate seznam na približno deset zgornjih ali spodnjih vrednosti ali odstotkov v polju.
- Nad povprečjem: filtrira seznam podatkov, da prikaže samo zapise, pri katerih so vrednosti v polju večje od povprečja vrednosti v tem polju.
- Pod povprečjem: filtrira seznam podatkov, da prikaže samo zapise, pri katerih so vrednosti v polju nižje od povprečja vrednosti v tem polju.
- Filter po meri: odpre pogovorno okno Samodejni filter po meri, kjer lahko izberete lastna merila za bolj zapletene IN ali pogoje.
Prispevanje med prvih deset!
Možnost Top Ten v podmeniju možnosti Številčni filtri vam omogoča filtriranje vseh zapisov, razen tistih, katerih vnosi v tem polju so na vrhu ali na dnu seznama za določeno številko (privzeto 10) ali v določenem zgornjem ali spodnjem odstotku (privzeto 10). Seveda lahko postavko Top Ten uporabite samo v številskih in datumskih poljih; tovrstno filtriranje nima nobenega smisla, ko imate opravka z vnosi v besedilno polje.
Ko kliknete možnost Top Ten v podmeniju možnosti Številčni filtri, Excel odpre pogovorno okno Top 10 AutoFilter, kjer lahko določite kriterije filtriranja. Privzeto je pogovorno okno Top 10 AutoFilter nastavljeno tako, da izloči vse zapise, razen tistih, katerih vnosi so med prvih desetimi elementi v polju, tako da v polju s spustnim seznamom na levi izberete Top, 10 v srednjem kombiniranem polju, in Elementi v spustnem seznamu na desni. Če želite uporabiti ta privzeta merila, preprosto kliknite V redu v pogovornem oknu Top 10 AutoFilter.
Spodnja slika prikazuje vzorčni seznam podatkov zaposlenih po uporabi samodejnega filtra 10 najboljših postavk za prikaz samo zapisov z najboljšimi desetimi plačami na seznamu podatkov.
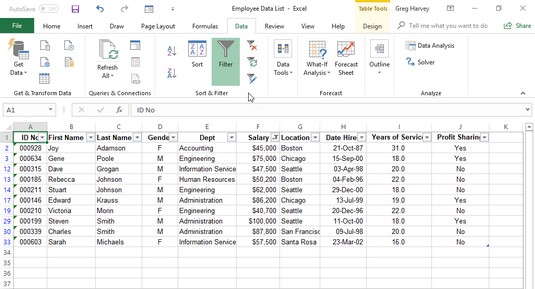
Uporaba samodejnega filtra 10 najboljših elementov za filtriranje vseh zapisov, razen tistih z najboljšimi desetimi plačami.
Pred filtriranjem podatkov lahko spremenite tudi merila filtriranja v pogovornem oknu Top 10 AutoFilter. Izbirate lahko med zgornjim in spodnjim v skrajnem levem spustnem seznamu ter med elementi in odstotki v skrajnem desnem. Številko v srednjem kombiniranem polju lahko spremenite tudi tako, da jo kliknete in vnesete novo vrednost ali z vrtljivimi gumbi izberete eno.
Filtriranje seznama podatkov v Excelu glede na pisavo polja in barve polnila ali ikone celic
Tako kot lahko seznam podatkov razvrstite z uporabo pisave ali barve polnila ali ikon celic, ki ste jih s funkcijo pogojnega oblikovanja dodelili vrednostim v polju, ki so znotraj ali zunaj določenih parametrov, lahko tudi filtrirate seznam.
Če želite filtrirati seznam podatkov glede na barvo pisave, barvo polnila ali ikono celice, ki se uporablja v polju, kliknite njegov gumb Samodejni filter in nato v spustnem meniju izberite možnost Filtriraj po barvi. Excel nato prikaže podmeni, v katerem izberete barvo pisave, barvo polnila ali ikono celice za uporabo pri razvrščanju:
- Če želite seznam podatkov filtrirati tako, da se na seznamu prikažejo samo zapisi z določeno barvo pisave v izbranem polju, ki so mu dodeljeni z možnostmi Pravila označevanja celic pogojnega oblikovanja ali Pravila zgoraj/spodaj, kliknite njegov barvni vzorec v Filtriraj po barvi pisave. podmeni.
- Če želite seznam podatkov filtrirati tako, da se na seznamu prikažejo samo zapisi z določeno barvo polnila v izbranem polju – dodeljeni z možnostmi Pravila označevanja celic pogojnega oblikovanja, Pravila na vrhu/spodaj, Podatkovne vrstice ali Barvne lestvice – kliknite njegovo barvo. vzorec v podmeniju Filter po barvi pisave.
- Če želite filtrirati seznam podatkov tako, da se na seznamu prikažejo samo zapisi z določeno ikono celice v izbranem polju, ki je dodeljeno z možnostmi Nabori ikon pogojnega oblikovanja, kliknite ikono v podmeniju Filtriraj po ikoni celice.