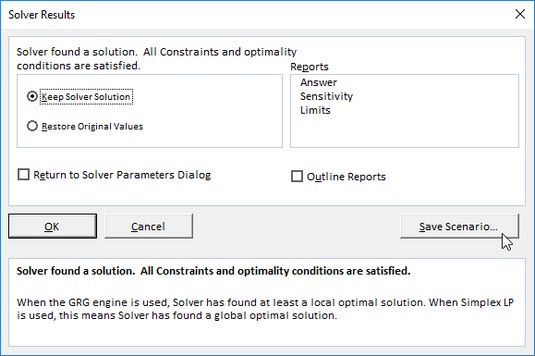Čeprav Excelova ukaza Data Table in Goal Seek delujeta čisto v redu za preproste težave, ki zahtevajo določitev neposrednega razmerja med vhodi in rezultati v formuli, morate pri bolj zapletenih težavah uporabiti dodatek Solver. Na primer, uporabite reševalec, da poiščete najboljšo rešitev, ko morate spremeniti več vhodnih vrednosti v vašem Excelovem modelu in morate naložiti omejitve za te vrednosti in/ali izhodno vrednost.
Dodatek Solver deluje tako, da uporablja iterativne metode za iskanje "najboljše" rešitve glede na vhode, želeno rešitev in omejitve, ki jih naložite. Pri vsaki iteraciji program uporabi metodo poskusov in napak (temelji na uporabi linearnih ali nelinearnih enačb in neenakosti), s katero se poskuša približati optimalni rešitvi.
Ko uporabljate dodatek Solver, ne pozabite, da imajo številne težave, zlasti tiste bolj zapletene, veliko rešitev. Čeprav Reševalec vrne optimalno rešitev glede na začetne vrednosti, spremenljivke, ki se lahko spremenijo, in omejitve, ki jih definirate, ta rešitev pogosto ni edina možna in pravzaprav morda ni najboljša rešitev za vas. Če želite biti prepričani, da najdete najboljšo rešitev, boste morda želeli reševalnika zagnati večkrat in vsakič, ko rešite težavo, prilagodili začetne vrednosti.
Ko nastavljate težavo za dodatek Solver v Excelovem delovnem listu, določite naslednje elemente:
- Ciljna celica: ciljna celica na vašem delovnem listu, katere vrednost je treba povečati, zmanjšati ali doseči določeno vrednost. Upoštevajte, da mora ta celica vsebovati formulo.
- Spremenljive celice: spreminjajoče se celice na vašem delovnem listu, katerih vrednosti je treba prilagajati, dokler ne najdete odgovora.
- Omejitvene celice: celice, ki vsebujejo omejitve, ki jih naložite za spreminjajoče se vrednosti v spremenljivih celicah in/ali ciljni celici v ciljni celici.
Ko končate z definiranjem težave s temi parametri in dodatek Solver reši težavo, program vrne optimalno rešitev tako, da spremeni vrednosti na vašem delovnem listu. Na tej točki se lahko odločite, da obdržite spremembe na delovnem listu ali obnovite prvotne vrednosti na delovnem listu. Rešitev lahko shranite tudi kot scenarij, ki si jo lahko ogledate pozneje, preden obnovite prvotne vrednosti.
Dodatek Solver z upraviteljem scenarijev lahko uporabite za pomoč pri nastavitvi težave, ki jo želite rešiti, ali za shranjevanje rešitve, tako da si jo lahko pozneje ogledate. Spreminjajoče se celice, ki jih definirate za Upravljalnik scenarijev, samodejno pobere in uporabi reševalec, ko izberete ta ukaz, in obratno. Rešitev reševalnega problema lahko shranite tudi kot scenarij (s klikom na gumb Shrani scenarij v pogovornem oknu Reševalec), ki si ga lahko nato ogledate z upraviteljem scenarijev.
Nastavitev in definiranje težave v Excelu 2019
Prvi korak pri postavitvi težave, na kateri bo Rešnik delal, je izdelava modela delovnega lista, za katerega boste definirali ciljno celico, celice spremenljivk in celice z omejitvami.
Upoštevajte, da je Solver dodatek. To pomeni, da se morate, preden ga lahko uporabite, prepričati, da je dodatek Solver še naložen, kar kaže videz gumba Reševalec v skupini Analiza na koncu zavihka Podatki na traku. Če ta gumb manjka, lahko naložite Solver tako, da odprete zavihek Dodatki v pogovornem oknu Možnosti Excela (Alt+FTAA) in nato kliknete gumb Pojdi, potem ko se prepričate, da so Excelovi dodatki prikazani v spustnem meniju Upravljanje seznamsko polje na njegovi neposredni levi. Nato v pogovornem oknu Dodatki potrdite potrditveno polje Dodatek Solver, da ga označite, preden kliknete V redu, da zaprete pogovorno okno in znova naložite dodatek.
Če želite definirati in rešiti težavo z dodatkom Solver, potem ko ste naložili dodatek in ustvarili model delovnega lista, sledite tem korakom:
Kliknite ukazni gumb Reševalec v skupini Analyze na koncu zavihka Podatki traku.
Excel odpre pogovorno okno Solver Parameters.

Določanje parametrov, ki jih je treba uporabiti za model v pogovornem oknu Parameters Solver.
Kliknite ciljno celico na delovnem listu ali vnesite njeno sklic na celico ali ime obsega v besedilno polje Nastavi cilj.
Nato morate izbrati nastavitev Za. Kliknite gumb z možnostjo Max, ko želite, da je vrednost ciljne celice čim večja. Kliknite gumb možnosti Min, ko želite, da je vrednost ciljne celice čim manjša. Kliknite gumb možnosti Vrednost in nato vnesite vrednost v povezano besedilno polje, ko želite, da vrednost ciljne celice doseže določeno vrednost.
Kliknite ustrezno možnost gumba z možnostjo v razdelku Za pogovornega okna. Če izberete gumb z možnostjo Vrednost, vnesite želeno vrednost v povezano besedilno polje.
Nato določite spremenljive celice – torej tiste, ki jih Solver lahko spremeni, da doseže vaš cilj Equal To.
Kliknite besedilno polje S spreminjanjem spremenljivih celic in nato izberite celice, ki jih želite spremeniti na delovnem listu, ali vnesite njihove reference celic ali ime obsega v besedilno polje.
Ne pozabite, da morate za izbiro nesosednjih celic na delovnem listu držati pritisnjeno tipko Ctrl, ko kliknete vsako celico v izboru. Če želite, da Excel izbere spreminjajoče se celice namesto vas na podlagi ciljne celice, ki ste jo izbrali, kliknite gumb Ugani na desni strani tega besedilnega polja.
Preden Solver prilagodi vaš model, lahko dodate omejitve za ciljno celico ali katero koli od spreminjajočih se celic, ki določajo njene omejitve pri prilagajanju vrednosti.
(Neobvezno) Kliknite gumb Dodaj na desni strani seznamskega polja Predmet omejitev v pogovornem oknu Parametri reševalca.
To dejanje odpre pogovorno okno Dodaj omejitev. Ko definirate omejitev, izberite celico, katere vrednost želite omejiti, ali izberite celico na delovnem listu ali vnesite sklic na njeno celico v besedilno polje Sklic na celico. Nato izberite razmerje (=, <=,>= ali int za celo število ali bin za dvojiško) iz spustnega seznama na desni in (razen če ste izbrali int ali bin ) vnesite ustrezno vrednost ali sklic na celico v Omejitveno besedilno polje.
Če želite nadaljevati z dodajanjem omejitev za druge celice, ki jih uporablja reševalec, kliknite gumb Dodaj, da dodate omejitev, in počistite besedilna polja v pogovornem oknu Dodaj omejitev. Nato ponovite 5. korak, da dodate novo omejitev. Ko končate z definiranjem omejitev za ciljno celico in spreminjanjem vrednosti v modelu, kliknite V redu, da zaprete pogovorno okno Dodaj omejitev in se vrnete v pogovorno okno Parameters Solver (ki zdaj navaja vaše omejitve v polju s seznamom Zadeva za omejitve).
(Izbirno) Počistite potrditveno polje Naj neomejene spremenljivke niso negativne, če želite dovoliti negativne vrednosti, ko spremenljivke celice niso predmet omejitev.
Dodatek Solver privzeto uporablja nelinearno metodo GRG (Generalized Reduced Gradient) pri reševanju modela, katerega parametre nastavite, znan kot zelo učinkovit način za reševanje gladkih nelinearnih problemov. Če želite uporabiti metodo LP Simplex (za linearno programiranje po algoritmu Simplex) ali evolucijski motor za reševanje težav, ki niso gladke, morate slediti 7. koraku.
(Neobvezno) Izberite LP Simplex ali Evolutionary na spustnem seznamu Select a Solving Method, če želite uporabiti eno od teh metod za reševanje težav, ki niso gladke.
Kliknite gumb Reši, da bo Reševalec rešil težavo, kot ste jo definirali v pogovornem oknu Parametri reševanja.
Reševanje težave z Excelovim reševalcem
Ko kliknete gumb Reši, pogovorno okno Parametri reševalca izgine, vrstica stanja pa označuje, da reševalec postavlja težavo, nato pa vas obvešča o napredku pri reševanju težave s prikazovanjem števila vmesnih (ali poskusnih) rešitve, kot so preizkušene. Če želite kadar koli prekiniti postopek rešitve, preden Excel izračuna zadnjo ponovitev, pritisnite tipko Esc. Excel nato prikaže pogovorno okno Pokaži poskusno rešitev, v katerem vas obvesti, da je bil postopek rešitve zaustavljen. Če želite nadaljevati postopek rešitve, kliknite gumb Nadaljuj. Če želite prekiniti postopek rešitve, kliknite gumb Ustavi.
Ko Excel konča postopek rešitve, se prikaže pogovorno okno Rezultati reševanja. To pogovorno okno vas obvesti, ali je reševalec lahko našel rešitev glede na ciljno celico, spreminjajoče celice in omejitve, definirane za težavo. Če želite obdržati spremembe, ki jih Reševalec naredi v modelu vašega delovnega lista, pustite gumb možnosti Ohrani rešitev rešitelja izbran in kliknite V redu, da zaprete pogovorno okno Rezultati reševanja. Če želite vrniti izvirne vrednosti na delovni list, namesto tega kliknite gumb možnosti Obnovi izvirne vrednosti. Če želite spremembe shraniti kot scenarij, preden obnovite prvotne vrednosti, kliknite gumb Shrani scenarij in dodelite ime trenutnemu scenariju, preden kliknete možnost Obnovi izvirne vrednosti in gumb V redu.
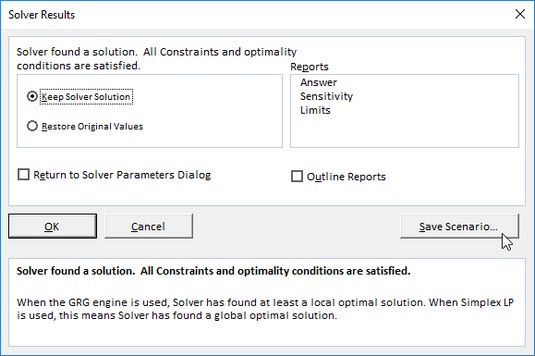
Pogovorno okno Rezultati reševanja, ki kaže, da je Solver našel rešitev za težavo.
Za razliko od uporabe ukaza Iskanje cilja, po kliku gumba možnosti Ohrani rešitev reševanja v pogovornem oknu Rezultati reševanja ne morete uporabiti ukaznega gumba Razveljavi v orodni vrstici za hitri dostop za obnovitev izvirnih vrednosti na delovnem listu. Če želite imeti možnost preklapljanja med pogledi »pred« in »po« vašega delovnega lista, morate spremembe shraniti z gumbom Shrani scenarij in nato izbrati gumb možnosti Obnovi prvotne vrednosti. Na ta način lahko obdržite pogled »pred« v izvirnem delovnem listu in uporabite upravitelja scenarijev za prikaz pogleda »potem«, ki ga je ustvaril reševalec.
Spreminjanje možnosti Excelovega reševalca
Za večino težav so privzete možnosti, ki jih uporablja reševalec, ustrezne. V nekaterih primerih pa boste morda želeli spremeniti nekatere možnosti reševalca, preden začnete postopek rešitve. Če želite spremeniti možnosti rešitve, kliknite gumb Možnosti v pogovornem oknu Parametri reševanja. Excel nato odpre pogovorno okno Možnosti z izbranim zavihkom Vse metode, kjer lahko naredite vse potrebne spremembe.

Spreminjanje možnosti rešitve v pogovornem oknu Možnosti.
Nastavitve možnosti reševalca Excel 2019
| Možnost |
Funkcija |
| Natančnost omejitve |
Določa natančnost omejitev. Številka, ki jo vnesete v to besedilno polje, določa, ali vrednost v celici z omejitvijo ustreza podani vrednosti ali zgornji ali spodnji meji, ki ste jo nastavili. Določite nižje število (med 0 in 1), da skrajšate čas, ki ga Reševalec potrebuje, da vrne rešitev vaše težave. |
| Uporabite samodejno skaliranje |
Izberite to potrditveno polje, če želite, da bo reševalec samodejno meril rezultate pri reševanju težave. |
| Pokaži rezultate ponovitve |
Izberite to potrditveno polje, če želite, da Reševalec prikaže rezultate za ponovitve, ki so jim sledile pri reševanju težave. |
| Prezrite omejitve celih števil |
Izberite to potrditveno polje, če želite, da reševalec prezre vse omejitve, ki jih določite in ki uporabljajo cela števila. |
| Celoštevilska optimalnost (%) |
Določa odstotek meril optimalnosti celega števila, ki jih reševalec uporabi pri reševanju problema. |
| Najdaljši čas (sekunde) |
Določa največje število sekund, ki jih bo reševalec porabil za iskanje rešitve. |
| Iteracije |
Določa največje število krat, ko bo reševalec ponovno izračunal delovni list, ko bo našel rešitev. |
| Največji podproblemi |
Določa največje število podproblemov, ki jih reševalec prevzame pri uporabi evolucijske metode za rešitev problema. |
| Največ izvedljivih rešitev |
Določa največje število izvedljivih rešitev, ki jih bo reševalec iskal, ko boste za reševanje problema izbrali evolucijsko metodo. |
Ko spremenite možnosti, kliknite V redu, da se vrnete v pogovorno okno Solver Parameters; od tu lahko nato kliknete gumb Reši, da začnete postopek rešitve z novimi nastavitvami rešitve, ki ste jih pravkar spremenili.
Ko uporabljate privzeto nelinearno ali evolucijsko metodo GRG (Generalized Reduced Gradient), lahko nastavite dodatne nastavitve reševalca z možnostmi na zavihkih GRG Nelinearno in Evolucijsko v pogovornem oknu Možnosti. Te možnosti vključujejo spreminjanje nastavitev za zbliževanje, velikost populacije in naključno seme za katero koli od teh metod.
Shranjevanje in nalaganje problema modela v Excelu 2019
Ciljna celica, spremenljivke celice, celice z omejitvami in možnosti reševalca, ki ste jih nazadnje uporabili, se shranijo kot del Excelovega delovnega lista, ko kliknete gumb Shrani v orodni vrstici za hitri dostop (Ctrl+S). Ko definirate druge težave za isti delovni list, ki ga želite shraniti, morate v pogovornem oknu Možnosti reševanja klikniti gumb Shrani model in navesti referenco celice ali ime obsega na aktivnem delovnem listu, kjer želite, da so parametri težave vstavljeno.
Ko kliknete gumb Naloži/Shrani, Excel odpre pogovorno okno Naloži/Shrani model, ki vsebuje besedilno polje Izberite območje modela. To besedilno polje vsebuje reference celic za dovolj velik obseg, da vsebuje vse parametre težave, začenši z aktivno celico. Če želite shraniti parametre težave v tem območju, kliknite V redu. Če ta obseg vključuje celice z obstoječimi podatki, morate spremeniti sklic na celico v tem besedilnem polju, preden kliknete V redu, da preprečite, da bi Excel zamenjal obstoječe podatke.
Ko kliknete V redu, Excel kopira parametre težave v določenem obsegu. Te vrednosti se nato shranijo kot del delovnega lista, ko naslednjič shranite delovni zvezek. Če želite te parametre problema ponovno uporabiti pri reševanju težave, morate preprosto odpreti pogovorno okno Možnosti reševanja, kliknite gumb Naloži/Shrani, da odprete pogovorno okno Naloži/Shrani model, kliknite gumb Naloži in nato izberite obseg, ki vsebuje shranjene parametrov problema. Ko v pogovornem oknu Naloži model kliknete V redu, Excel naloži parametre iz tega obsega celic v ustrezna besedilna polja v pogovornem oknu Parametri reševalca. Nato lahko zaprete pogovorno okno Možnosti reševalca s klikom na V redu, težavo pa lahko rešite z uporabo teh parametrov s klikom na ukazni gumb Reši.
Ne pozabite, da lahko uporabite gumb Ponastavi vse, kadar koli želite počistiti vse parametre, definirane za prejšnjo težavo, in vrniti možnosti reševalca na privzete vrednosti.
Ustvarjanje poročil reševalca v Excelu 2019
Z reševalnikom lahko ustvarite tri različne vrste poročil:
- Poročilo o odgovorih: navede ciljno celico in spreminjajoče se celice z njihovimi izvirnimi in končnimi vrednostmi, skupaj z omejitvami, uporabljenimi pri reševanju težave.
- Poročilo o občutljivosti : označuje, kako občutljiva je optimalna rešitev za spremembe v formulah, ki izračunajo ciljno celico in omejitve. Poročilo prikazuje spreminjajoče se celice z njihovimi končnimi vrednostmi in zmanjšanim gradientom za vsako celico. (Zmanjšani gradient meri ciljno povečanje na enoto v spreminjajoči se celici.) Če ste definirali omejitve, jih poročilo o občutljivosti navede z njihovimi končnimi vrednostmi in Lagrangeovim množiteljem za vsako omejitev. (Lagrangeov množitelj meri ciljno povečanje na enoto, ki je prikazano na desni strani enačbe omejitve.)
- Poročilo o omejitvah: prikazuje ciljno celico in spreminjajoče se celice z njihovimi vrednostmi, spodnjo in zgornjo mejo ter ciljnimi rezultati. Spodnja meja predstavlja najnižjo vrednost, ki jo lahko ima spreminjajoča se celica, medtem ko fiksira vrednosti vseh drugih celic in še vedno izpolnjuje omejitve. Zgornja meja predstavlja najvišjo vrednost, ki bo to naredila.
Excel vsako poročilo, ki ga ustvarite za problem reševalca, postavi na ločen delovni list v delovnem zvezku. Če želite ustvariti eno (ali vsa) od teh poročil, izberite vrsto poročila (Odgovor, Občutljivost ali Omejitve) v seznamskem polju Poročila v pogovornem oknu Rezultati reševanja. Če želite izbrati več poročil, samo kliknite ime poročila.
Ko kliknete V redu, da zaprete pogovorno okno Rezultati reševanja (potem ko izberete med možnostma Ohrani rešitev reševanja in Obnovi prvotne vrednosti), Excel ustvari poročilo (ali poročila), ki ste jih izbrali na novem delovnem listu, ki ga doda na začetek delovnega zvezka. . (Zavihki listov poročil so poimenovani po vrsti poročila, kot v poročilu o odgovorih 1, poročilu o občutljivosti 1 in poročilu o omejitvah 1. )