Kako dokazati besedilo v tujem jeziku v Wordu 2016

V interesu kozmopolitizma vam Word 2016 omogoča delo s tujimi jeziki. Naučite se, kako vnesti in urediti besedilo v tujem jeziku, ter preveriti črkovanje in slovnico.
Excel 2007 ponuja vnaprej oblikovane predloge, delovne liste za običajno uporabo. Predloge vsebujejo standardno ali boilerplate besedilo, vendar pa lahko spremenite predloge, da ustreza vašim potrebam. Uporabite lahko predloge, ki so samodejno nameščene v programu Excel 2007, ali pa prenesete brezplačne predloge s spletnega mesta Microsoft Office Online.
Naslednje predloge se samodejno namestijo, ko začnete uporabljati Excel 2007: Izpisek obračuna, Sledilnik krvnega tlaka, Poročilo o stroških, Amortizacija posojila, Osebni mesečni proračun, Poročilo o prodaji in Časovna kartica. Za prenos je na voljo veliko dodatnih predlog.
Sledite tem korakom, če želite uporabiti eno od predlog, ki so nameščene v programu Excel 2007:
Kliknite gumb Office in nato kliknite Novo.
Prikaže se pogovorno okno Nov delovni zvezek.
Kliknite Nameščene predloge pod Predloge v podoknu na levi.
V srednjem podoknu so prikazane sličice za vsako od nameščenih predlog. Predogled izbrane sličice se prikaže v podoknu za predogled na desni.
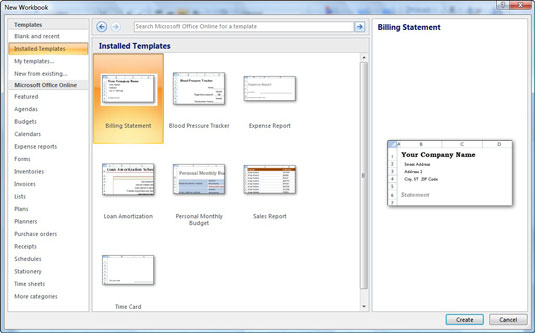
Izberete lahko nameščeno predlogo za ustvarjanje novega delovnega zvezka.
V srednjem podoknu izberite želeno predlogo in kliknite Ustvari.
Excel zapre pogovorno okno in odpre izbrano predlogo.
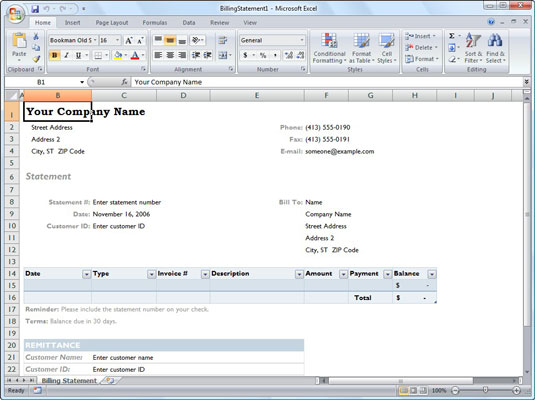
Nov delovni list izpiska za obračun, ustvarjen iz predloge obračunskega izpisa.
Po potrebi prilagodite predlogo.
Shranite datoteko z novim imenom.
Če imate dostop do interneta, lahko preprosto preverite in prenesete katero koli od predlog, ki jih ponuja Microsoft, neposredno iz pogovornega okna Nov delovni zvezek.
Sledite tem korakom za prenos predloge iz Microsoft Office Online:
Kliknite gumb Office in nato kliknite Novo.
Kliknite kategorijo predloge, ki jo želite prenesti, pod Microsoft Office Online v podoknu za krmarjenje na levi.
V srednjem podoknu so prikazane sličice za vsak element v tej kategoriji. V nekaterih primerih boste morda morali izbrati podkategorijo v srednjem podoknu, preden vidite sličice. Predogled izbrane sličice se prikaže v podoknu za predogled na desni.
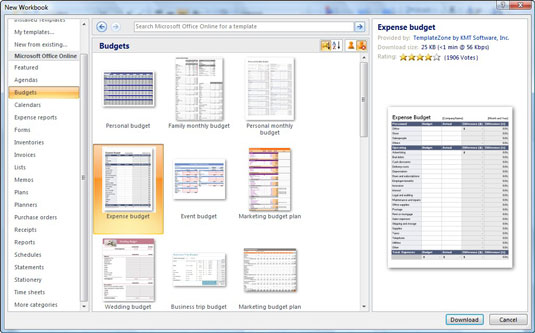
Izbira predloge proračuna za prenos iz Microsoft Office Online.
Izberite sličico za predlogo, ki jo želite prenesti, in kliknite gumb Prenesi.
Gumb Prenesi se prikaže v spodnjem desnem kotu pogovornega okna Nov delovni zvezek.
Če vidite pogovorno okno Microsoft Office Genuine Advantage, kliknite gumb Nadaljuj.
Ta korak preveri, ali imate pristno kopijo Microsoft Officea. Ko Excel 2007 konča s prenosom predloge, se datoteka predloge odpre samodejno.
Po potrebi prilagodite predlogo.
Shranite datoteko z novim imenom.
Ko prenesete predlogo iz Microsoft Office Online, lahko predlogo uporabite za ustvarjanje novih delovnih zvezkov, tako da jo odprete na kartici Moje predloge v pogovornem oknu Novo (to pogovorno okno odprete tako, da kliknete povezavo Moje predloge v podoknu za krmarjenje novega delovnega zvezka pogovorno okno).
V interesu kozmopolitizma vam Word 2016 omogoča delo s tujimi jeziki. Naučite se, kako vnesti in urediti besedilo v tujem jeziku, ter preveriti črkovanje in slovnico.
Učinkovito filtriranje in razvrščanje podatkov v vrtilni tabeli Excel 2019 za boljša poročila. Dosežite hitrejše analize z našimi namigi in triki!
Reševalec v Excelu je močno orodje za optimizacijo, ki lahko naleti na težave. Razumevanje sporočil o napakah reševalca vam lahko pomaga rešiti težave in optimizirati vaše matematične modele.
Odkrijte različne <strong>teme PowerPoint 2019</strong> in kako jih lahko uporabite za izboljšanje vaših predstavitev. Izberite najboljšo temo za vaše diapozitive.
Nekateri statistični ukrepi v Excelu so lahko zelo zmedeni, vendar so funkcije hi-kvadrat res praktične. Preberite vse opise funkcij hi-kvadrat za bolje razumevanje statističnih orodij.
V tem članku se naučite, kako dodati <strong>obrobo strani</strong> v Word 2013, vključno z različnimi slogi in tehnikami za izboljšanje videza vaših dokumentov.
Ni vam treba omejiti uporabe urejevalnika besedil na delo z enim samim dokumentom. Učinkovito delajte z več dokumenti v Wordu 2013.
Sodelovanje pri predstavitvi, ustvarjeni v PowerPointu 2013, je lahko tako preprosto kot dodajanje komentarjev. Odkrijte, kako učinkovito uporabljati komentarje za izboljšanje vaših predstavitev.
Ugotovite, kako prilagoditi nastavitve preverjanja črkovanja in slovnice v Wordu 2016, da izboljšate svoje jezikovne sposobnosti.
PowerPoint 2013 vam ponuja različne načine za izvedbo predstavitve, vključno s tiskanjem izročkov. Izročki so ključnega pomena za izboljšanje vaše predstavitve.




