Kako dokazati besedilo v tujem jeziku v Wordu 2016

V interesu kozmopolitizma vam Word 2016 omogoča delo s tujimi jeziki. Naučite se, kako vnesti in urediti besedilo v tujem jeziku, ter preveriti črkovanje in slovnico.
Uporabite lahko možnosti v spustnem meniju gumba Prilepi v Excelu 2016 ali uporabite možnosti v pogovornem oknu Posebno lepljenje (tako da v tem spustnem meniju izberete Paste Special ali pritisnete Alt+HVS), da nadzirate, katere informacije se prilepijo v obseg paste.
Običajno, ko prilepite podatke delovnega lista iz odložišča, Excel 2016 prilepi vse informacije (vnose, oblikovanje in komentarje) iz izbire celice v označeno območje za lepljenje in tako nadomesti vse obstoječe vnose v celicah, ki so prekrite.
Če odprete pogovorno okno Posebno lepljenje, imate tudi dostop do možnosti, ki izvajajo preproste matematične izračune (seštevanje, odštevanje, množenje in deljenje) med številom vnosov celic, ki se prekrivajo. (Glej tabelo.)
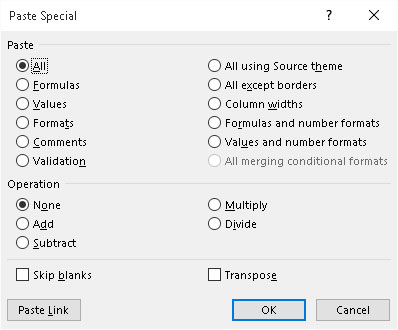
Možnosti lepljenja v pogovornem oknu Posebno lepljenje vam omogočajo nadzor nad tem, kako je izbor celice na odložišče prilepljen v vaš delovni list.
Možnosti v pogovornem oknu Posebno lepljenje so razdeljene na dve področji: Prilepi in Delovanje. Gumbi možnosti Prilepi (nekateri med njimi podvajajo možnosti v spustnem meniju na traku in paleti možnosti Prilepi na delovnem listu) vam omogočajo, da določite, katere komponente kopirane izbire celic želite kopirati; glejte tabelo za seznam možnosti.
Gumbi možnosti Operacija v pogovornem oknu Posebno lepljenje vam omogočajo, da določite, katero matematično operacijo, če sploh, naj se izvede med prekrivnimi vrednostmi v obsegih kopiranja in lepljenja. Če ne želite, da Excel zamenja obstoječe vnose v obsegu lepljenja s prekrivnimi praznimi celicami v obsegu kopiranja, izberite potrditveno polje Preskoči prazne elemente.
Možnosti pogovornega okna Posebno lepljenje
| Možnost | Kaj počne |
|---|---|
| vse | Prilepi vse vrste vpisov (številke, formule, in besedila), njihovih oblikah, in pripomb iz izbora v paste območju |
| Formule | Prilepi samo vnose (številke, formule in besedilo) iz izbora v območje lepljenja |
| Vrednote | Prilepi samo številke in besedilo iz izbire v območje lepljenja in pretvori vse formule v njihove trenutne izračunane vrednosti, tako da so prilepljene na delovni list kot številke |
| Formati | V območje lepljenja prilepi samo formate iz izbora |
| Komentarji | V območje lepljenja prilepi samo komentarje iz izbora |
| Potrditev | V območje lepljenja prilepi samo nastavitve preverjanja podatkov iz izbire |
| Vse z uporabo izvorne teme | Prilepi vse vrste vnosov (številke, formule in besedilo), njihove oblike in komentarje iz izbora v območju lepljenja ter uporabi barve, pisave in grafične učinke v temi, dodeljeni njihovemu izvornemu delovnemu listu |
| Vse razen meja | V območje lepljenja prilepi vse razen meja, dodeljenih izbiri celice |
| Širina stolpcev | Vse prilepi v območje za lepljenje in prilagodi širine stolpcev v tem območju, da se ujemajo s tistimi iz prvotne izbire celice |
| Formule in številski formati | Prilepi samo formule in oblikovanje številk (izpusti vse besedilne in številske vnose) iz izbire celice v območje lepljenja |
| Vrednosti in številski formati | Prilepi samo številke in oblikovanje številk (izpusti vse besedilo in pretvori vse formule v njihove izračunane vrednosti) iz izbire celice v območje lepljenja |
| Vsi pogojni formati za združevanje | Prilepi samo številke in oblikovanje številk, ki izpolnjujejo pogoje, določene s pogojnim oblikovanjem v izbiri celice |
| Nobena | Ne izvaja nobene matematične operacije med vrednostmi v izbiri celice, ki je postavljena v odložišče, in vrednostmi v ciljnem območju na delovnem listu (privzeto) |
| Dodaj | Doda vrednosti v izbiri celice, ki je postavljena v odložišče, k tistim v ciljnem obsegu na delovnem listu |
| Odštej | Odšteje vrednosti v izbiri celice v odložišče od tistih v ciljnem obsegu na delovnem listu |
| Pomnožite | Pomnoži vrednosti v izbiri celice v odložišče s tistimi v ciljnem območju na delovnem listu |
| Razdeli | Razdeli vrednosti v izbiri celice v odložišče s tistimi v ciljnem obsegu na delovnem listu |
| Preskoči praznine | Ne nadomesti obstoječih vnosov na delovnem listu s prekrivnimi praznimi celicami, ki so postavljene na odložišče kot del izbire izrezane ali kopirane celice |
| Transponiranje | Preklopi orientacijo vnosov v izboru celic, ki je nameščena v odložišče, tako da podatki, ki so prvotno tekli po vrsticah, zdaj tečejo po stolpcih v novem območju delovnega lista, podatki, ki so tekli navzdol po stolpcih, pa zdaj tečejo po vrsticah. |
| Prilepi povezavo | Prilepi povezave do izvirne izbire celice, ki je postavljena v odložišče |
Možnost Transpose, ki se prikaže v spustnem meniju gumba Prilepi in gumb Možnosti lepljenja (tudi podvojena s potrditvenim poljem Transpose v pogovornem oknu Posebno lepljenje), je še posebej koristna, če imate vrstico naslovov stolpcev, ki jih želite pretvorite v stolpec z naslovi vrstic ali če imate stolpec z naslovi vrstic, ki ga želite pretvoriti v vrstico z naslovi stolpcev. To možnost lahko uporabite tudi za vrtenje celotne tabele s podatki, tako da podatki, ki tečejo po vrsticah, zdaj tečejo navzdol po stolpcih, in obratno.
Naslednja slika ponazarja ravno takšno situacijo. Tukaj je tabela razporeda proizvodnje (vključno z naslovi stolpcev) izbrana v obsegu celic A2:J6, klikne se gumb Kopiraj na zavihku Domov na traku in kazalec celice se premakne v celico A8. Nato v spustnem meniju gumba Prilepi izberite možnost Transpose. Excelova funkcija predogleda v živo nato pokaže, kako bi se ta transpozicija pojavila v obsegu celic A8:E17.
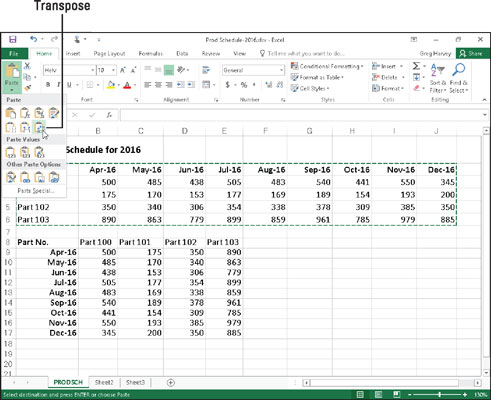
Prenos kopije tabele razporeda proizvodnje tako, da datumi zdaj tvorijo naslove vrstic, številke delov pa naslove stolpcev.
V transponirani tabeli so prvotni naslovi vrstic zdaj naslovi stolpcev, tako kot so prvotni naslovi stolpcev zdaj naslovi vrstic. Upoštevajte tudi, da je Excel pri prenosu tabele ohranil formule, ki seštevajo enote, proizvedene vsak mesec, čeprav so zdaj prikazane v zadnjem stolpcu tabele namesto v zadnji vrstici.
Če želite pretvoriti obseg celic, ki vsebuje formule, v njegove izračunane vrednosti (kot da bi jih vnesli kot številke), izberite obseg celic, kliknite gumb Kopiraj na zavihku Domov in nato izberite možnost Prilepi vrednosti na spustnem seznamu gumba Prilepi. navzdol brez premikanja kazalca celice. To povzroči, da Excel prilepi izračunane vrednosti na formule, ki so jih ustvarile, in tako počisti prekrite formule in vam pusti le izračunane vrednosti!
V interesu kozmopolitizma vam Word 2016 omogoča delo s tujimi jeziki. Naučite se, kako vnesti in urediti besedilo v tujem jeziku, ter preveriti črkovanje in slovnico.
Učinkovito filtriranje in razvrščanje podatkov v vrtilni tabeli Excel 2019 za boljša poročila. Dosežite hitrejše analize z našimi namigi in triki!
Reševalec v Excelu je močno orodje za optimizacijo, ki lahko naleti na težave. Razumevanje sporočil o napakah reševalca vam lahko pomaga rešiti težave in optimizirati vaše matematične modele.
Odkrijte različne <strong>teme PowerPoint 2019</strong> in kako jih lahko uporabite za izboljšanje vaših predstavitev. Izberite najboljšo temo za vaše diapozitive.
Nekateri statistični ukrepi v Excelu so lahko zelo zmedeni, vendar so funkcije hi-kvadrat res praktične. Preberite vse opise funkcij hi-kvadrat za bolje razumevanje statističnih orodij.
V tem članku se naučite, kako dodati <strong>obrobo strani</strong> v Word 2013, vključno z različnimi slogi in tehnikami za izboljšanje videza vaših dokumentov.
Ni vam treba omejiti uporabe urejevalnika besedil na delo z enim samim dokumentom. Učinkovito delajte z več dokumenti v Wordu 2013.
Sodelovanje pri predstavitvi, ustvarjeni v PowerPointu 2013, je lahko tako preprosto kot dodajanje komentarjev. Odkrijte, kako učinkovito uporabljati komentarje za izboljšanje vaših predstavitev.
Ugotovite, kako prilagoditi nastavitve preverjanja črkovanja in slovnice v Wordu 2016, da izboljšate svoje jezikovne sposobnosti.
PowerPoint 2013 vam ponuja različne načine za izvedbo predstavitve, vključno s tiskanjem izročkov. Izročki so ključnega pomena za izboljšanje vaše predstavitve.




