Kako dokazati besedilo v tujem jeziku v Wordu 2016

V interesu kozmopolitizma vam Word 2016 omogoča delo s tujimi jeziki. Naučite se, kako vnesti in urediti besedilo v tujem jeziku, ter preveriti črkovanje in slovnico.
Pogovorno okno Vstavi funkcijo je priročno Excelovo orodje, ki vam omogoča, da s seznama izberete funkcijo delovnega lista VBA in vas pozove k argumentom funkcije. Vaše funkcije delovnega lista po meri se prikažejo tudi v pogovornem oknu Vstavi funkcijo. Funkcije po meri se pojavijo v kategoriji User Defined.
Funkcijski postopki, definirani s ključno besedo Private, se ne prikažejo v pogovornem oknu Vstavi funkcijo. Če torej napišete funkcijo funkcije, ki je zasnovana tako, da jo uporabljajo samo drugi postopki VBA (vendar ne v formulah), morate funkcijo razglasiti za zasebno.
Pogovorno okno Vstavi funkcijo prikazuje opis vsake vgrajene funkcije. Toda kot lahko vidite, funkcija po meri prikaže naslednje besedilo kot svoj opis: Pomoč ni na voljo.
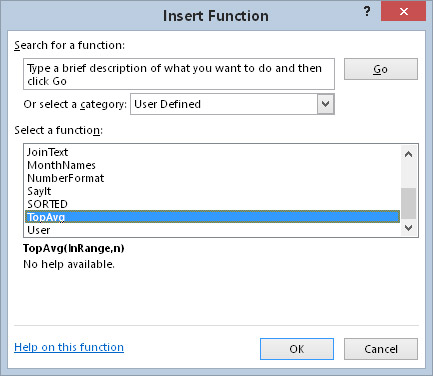
Pogovorno okno Vstavi funkcijo privzeto ne vsebuje opisa funkcij po meri.
Če želite v pogovornem oknu Vstavljanje funkcije prikazati smiseln opis vaše funkcije po meri, izvedite nekaj dodatnih (neintuitivnih) korakov:
Aktivirajte delovni list v delovnem zvezku, ki vsebuje funkcijo po meri.
Izberite Razvijalec → Koda → Makri (ali pritisnite Alt+F8).
Prikaže se pogovorno okno Makro.
V polje Ime makra vnesite ime funkcije.
Upoštevajte, da se funkcija ne pojavi na seznamu makrov; morate vnesti ime.
Kliknite gumb Možnosti.
Prikaže se pogovorno okno Možnosti makra.
V polje Opis vnesite opis funkcije.
Kliknite V redu.
Kliknite Prekliči.
Zdaj pogovorno okno Vstavi funkcijo prikaže opis vaše funkcije.
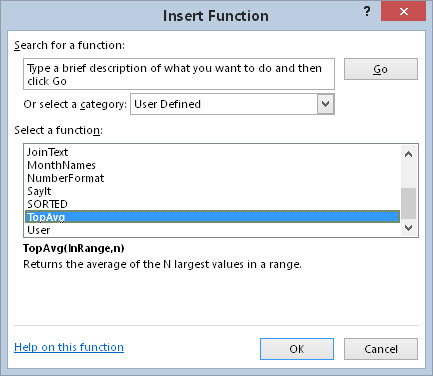
Funkcija po meri zdaj prikaže opis.
Funkcije po meri so privzeto navedene v kategoriji User Defined. Če želite dodati funkcijo v drugo kategorijo, morate uporabiti VBA. Ta stavek, ko se izvede, doda funkcijo TopAvg v kategorijo Math & Trig (ki je kategorija 3):
Application.MacroOptions Macro:=“TopAvg”, Kategorija:=3
Preverite sistem pomoči za druge številke kategorij.
Ta stavek morate izvesti samo enkrat. Ko jo izvedete (in shranite delovni zvezek), je številka kategorije trajno dodeljena funkciji.
Ko dostopate do vgrajene funkcije iz pogovornega okna Vstavi funkcijo, pogovorno okno Argumenti funkcije prikaže opise argumentov.
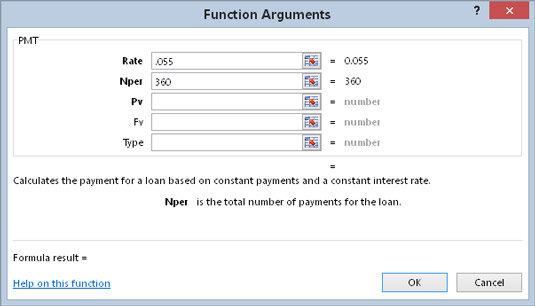
Pogovorno okno Argumenti funkcije privzeto prikazuje opise argumentov funkcije samo za vgrajene funkcije.
V preteklosti ni bilo mogoče dodati opisov argumentov. Toda začenši z Excelom 2010 je Microsoft končno uvedel to funkcijo. Opise argumentov zagotovite z uporabo metode MacroOptions. Tukaj je primer, ki dodaja opise za argumente, ki jih uporablja funkcija TopAvg:
Sub AddArgumentDescriptions()
Application.MacroOptions Macro:=“TopAvg”, _
Opisi argumentov:= _
Array(»Obseg, ki vsebuje vrednosti«, _
"Število vrednosti za povprečje")
Končni sub
Ta postopek morate izvesti samo enkrat. Ko ga izvedete, se opisi argumentov shranijo v delovni zvezek in so povezani s funkcijo.
Upoštevajte, da so opisi argumentov prikazani kot argumenti za funkcijo Array. Funkcijo Array morate uporabiti, tudi če dodeljujete opis funkciji, ki ima samo en argument.
V interesu kozmopolitizma vam Word 2016 omogoča delo s tujimi jeziki. Naučite se, kako vnesti in urediti besedilo v tujem jeziku, ter preveriti črkovanje in slovnico.
Učinkovito filtriranje in razvrščanje podatkov v vrtilni tabeli Excel 2019 za boljša poročila. Dosežite hitrejše analize z našimi namigi in triki!
Reševalec v Excelu je močno orodje za optimizacijo, ki lahko naleti na težave. Razumevanje sporočil o napakah reševalca vam lahko pomaga rešiti težave in optimizirati vaše matematične modele.
Odkrijte različne <strong>teme PowerPoint 2019</strong> in kako jih lahko uporabite za izboljšanje vaših predstavitev. Izberite najboljšo temo za vaše diapozitive.
Nekateri statistični ukrepi v Excelu so lahko zelo zmedeni, vendar so funkcije hi-kvadrat res praktične. Preberite vse opise funkcij hi-kvadrat za bolje razumevanje statističnih orodij.
V tem članku se naučite, kako dodati <strong>obrobo strani</strong> v Word 2013, vključno z različnimi slogi in tehnikami za izboljšanje videza vaših dokumentov.
Ni vam treba omejiti uporabe urejevalnika besedil na delo z enim samim dokumentom. Učinkovito delajte z več dokumenti v Wordu 2013.
Sodelovanje pri predstavitvi, ustvarjeni v PowerPointu 2013, je lahko tako preprosto kot dodajanje komentarjev. Odkrijte, kako učinkovito uporabljati komentarje za izboljšanje vaših predstavitev.
Ugotovite, kako prilagoditi nastavitve preverjanja črkovanja in slovnice v Wordu 2016, da izboljšate svoje jezikovne sposobnosti.
PowerPoint 2013 vam ponuja različne načine za izvedbo predstavitve, vključno s tiskanjem izročkov. Izročki so ključnega pomena za izboljšanje vaše predstavitve.




