Kako dokazati besedilo v tujem jeziku v Wordu 2016

V interesu kozmopolitizma vam Word 2016 omogoča delo s tujimi jeziki. Naučite se, kako vnesti in urediti besedilo v tujem jeziku, ter preveriti črkovanje in slovnico.
Lahko presežete vizualno regresijsko analizo, ki jo zagotavlja tehnika razpršenega grafikona. Uporabite lahko Excelovo orodje za regresijo, ki ga nudi dodatek za analizo podatkov. Recimo, da ste uporabili tehniko razpršenega izrisa, da začnete gledati preprost nabor podatkov. Nato lahko v excelu ustvarite razpršeni diagram . In po tem začetnem pregledu predpostavimo, da si želite natančneje ogledati podatke z uporabo popolne regresije brez zapornikov.
Če želite izvesti regresijsko analizo z uporabo dodatka za analizo podatkov, naredite naslednje:
Povejte Excelu, da se želite pridružiti veliki ligi, tako da kliknete ukazni gumb Analiza podatkov na zavihku Podatki.
Ko Excel prikaže pogovorno okno Analiza podatkov, s seznama Orodja za analizo izberite orodje Regresija in kliknite V redu.
Excel prikaže pogovorno okno Regresija.
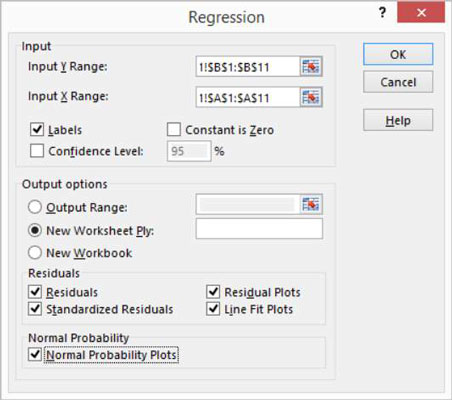
Določite svoje vrednosti Y in X.
Uporabite besedilno polje Input Y Range, da določite obseg delovnega lista, ki vsebuje vaše odvisne spremenljivke. Nato uporabite besedilno polje Vnosni obseg X, da določite referenco obsega delovnega lista, ki vsebuje vaše neodvisne spremenljivke.
Vsak od teh vhodnih obsegov mora biti en sam stolpec vrednosti. Če želite na primer uporabiti orodje Regresija za raziskovanje učinka oglasov na prodajo, vnesete $A$1:$A$11 v besedilno polje Vnos X Range in $B$1:$B$11 v besedilo Vnos Y Range škatla. Če vaši vnosni obsegi vključujejo oznako, potrdite polje Oznake.
(Neobvezno) Konstanto nastavite na nič.
Če naj se regresijska črta začne pri nič – z drugimi besedami, če mora odvisna vrednost enaka nič, ko je neodvisna vrednost enaka nič – potrdite potrditveno polje Konstanta je nič.
(Neobvezno) Izračunajte stopnjo zaupanja v regresijsko analizo.
Če želite to narediti, potrdite polje Raven zaupanja in nato (v besedilno polje Raven zaupanja) vnesite raven zaupanja, ki jo želite uporabiti.
Izberite lokacijo za rezultate regresijske analize.
Uporabite izbirne gumbe Možnosti izhoda in besedilna polja, da določite, kam naj Excel postavi rezultate regresijske analize. Če želite rezultate regresije postaviti v obseg na obstoječem delovnem listu, na primer izberite izbirni gumb Izhodni obseg in nato v besedilnem polju Izhodni obseg določite naslov obsega. Če želite rezultate regresije postaviti kam drugam, izberite enega od izbirnih gumbov drugih možnosti.
Ugotovite, katere podatke želite vrniti.
Izberite potrditvena polja Residuals, da določite, katere rezultate ostankov želite vrniti kot del regresijske analize.
Podobno izberite potrditveno polje Normalne verjetnosti, da rezultatom regresijske analize dodate ostanke in informacije o normalni verjetnosti.
Kliknite V redu.
Excel prikaže del rezultatov regresijske analize, vključno s tremi, zloženimi vizualnimi risbami podatkov iz regresijske analize.
Obstaja razpon, ki zagotavlja nekaj osnovnih statistik regresije, vključno z vrednostjo R-kvadrata, standardno napako in številom opazovanj. Pod temi informacijami orodje za regresijo zagotavlja analizo variance (ali ANOVA), vključno z informacijami o stopnjah svobode, vrednosti vsote kvadratov, srednji kvadratni vrednosti, f-vrednosti in pomembnosti F.
Pod informacijami ANOVA orodje za regresijo zagotovi informacije o regresijski črti, izračunani iz podatkov, vključno s koeficientom, standardno napako, t-statom in verjetnostnimi vrednostmi za prestrezanje – kot tudi iste informacije za neodvisno spremenljivko, ki je število oglasov. Excel nariše tudi nekatere regresijske podatke s preprostimi razpršenimi grafikoni.
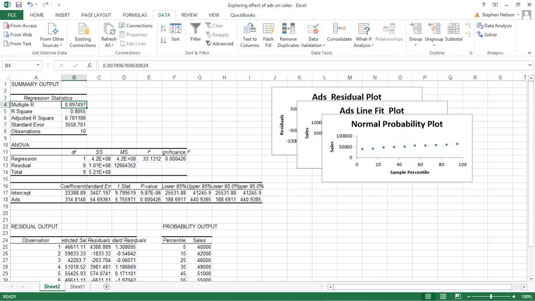
V interesu kozmopolitizma vam Word 2016 omogoča delo s tujimi jeziki. Naučite se, kako vnesti in urediti besedilo v tujem jeziku, ter preveriti črkovanje in slovnico.
Učinkovito filtriranje in razvrščanje podatkov v vrtilni tabeli Excel 2019 za boljša poročila. Dosežite hitrejše analize z našimi namigi in triki!
Reševalec v Excelu je močno orodje za optimizacijo, ki lahko naleti na težave. Razumevanje sporočil o napakah reševalca vam lahko pomaga rešiti težave in optimizirati vaše matematične modele.
Odkrijte različne <strong>teme PowerPoint 2019</strong> in kako jih lahko uporabite za izboljšanje vaših predstavitev. Izberite najboljšo temo za vaše diapozitive.
Nekateri statistični ukrepi v Excelu so lahko zelo zmedeni, vendar so funkcije hi-kvadrat res praktične. Preberite vse opise funkcij hi-kvadrat za bolje razumevanje statističnih orodij.
V tem članku se naučite, kako dodati <strong>obrobo strani</strong> v Word 2013, vključno z različnimi slogi in tehnikami za izboljšanje videza vaših dokumentov.
Ni vam treba omejiti uporabe urejevalnika besedil na delo z enim samim dokumentom. Učinkovito delajte z več dokumenti v Wordu 2013.
Sodelovanje pri predstavitvi, ustvarjeni v PowerPointu 2013, je lahko tako preprosto kot dodajanje komentarjev. Odkrijte, kako učinkovito uporabljati komentarje za izboljšanje vaših predstavitev.
Ugotovite, kako prilagoditi nastavitve preverjanja črkovanja in slovnice v Wordu 2016, da izboljšate svoje jezikovne sposobnosti.
PowerPoint 2013 vam ponuja različne načine za izvedbo predstavitve, vključno s tiskanjem izročkov. Izročki so ključnega pomena za izboljšanje vaše predstavitve.




