Kako dokazati besedilo v tujem jeziku v Wordu 2016

V interesu kozmopolitizma vam Word 2016 omogoča delo s tujimi jeziki. Naučite se, kako vnesti in urediti besedilo v tujem jeziku, ter preveriti črkovanje in slovnico.
Pogled predstavitve v programu Microsoft PowerPoint 2019 ima več ikon, ki so uporabne med vašo predstavitvijo, kot je opisano v naslednjih razdelkih.
Funkcija laserskega kazalca na zaslonu prikaže svetlo rdečo piko, ki jo lahko premikate s premikanjem miške. Ni tako dobro kot uporaba pravega laserskega kazalca, a če ga slučajno nimate, vam bo pomagal laserski kazalec PowerPoint. Naslednja slika prikazuje delovanje laserskega kazalca.
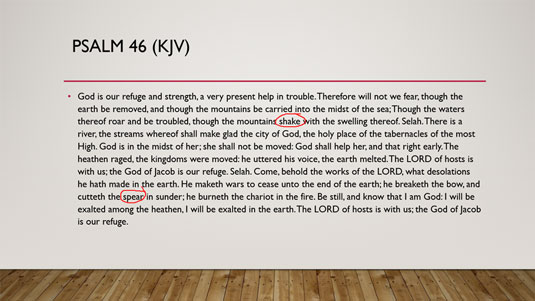
Uporaba laserskega kazalca.

Laserski kazalec lahko aktivirate na tri načine:
Ko spustite levi gumb miške, laserski kazalec izgine.
Na diapozitivih lahko črčkate, da pritegnete pozornost občinstva na določen del diapozitiva. Na primer, ta slika prikazuje diapozitiv, na katerem sem narisal dva kroga, ki označujeta dele psalma 46, ki prikazujejo Shakespearovo ime.
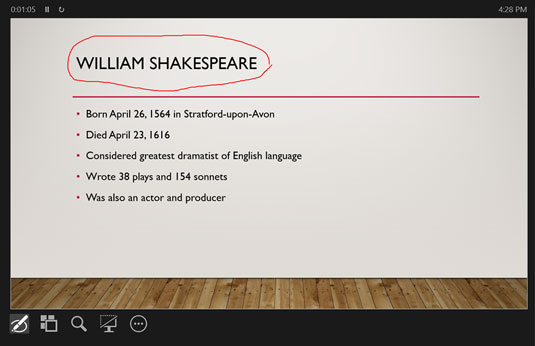
Uporaba orodja za pisalo.
Če želite uporabiti orodje pero za risanje na diapozitivu, kliknite gumb Pero in laserski kazalec v pogledu predstavitelja in izberite orodje Pero. Nato z miško rišite po diapozitivu, pridržite levi gumb in povlecite miško naokrog, kolikor je le mogoče, da pustite svoj pečat.
Tukaj je nekaj dodatnih misli, ki jih je vredno omeniti:
V interesu kozmopolitizma vam Word 2016 omogoča delo s tujimi jeziki. Naučite se, kako vnesti in urediti besedilo v tujem jeziku, ter preveriti črkovanje in slovnico.
Učinkovito filtriranje in razvrščanje podatkov v vrtilni tabeli Excel 2019 za boljša poročila. Dosežite hitrejše analize z našimi namigi in triki!
Reševalec v Excelu je močno orodje za optimizacijo, ki lahko naleti na težave. Razumevanje sporočil o napakah reševalca vam lahko pomaga rešiti težave in optimizirati vaše matematične modele.
Odkrijte različne <strong>teme PowerPoint 2019</strong> in kako jih lahko uporabite za izboljšanje vaših predstavitev. Izberite najboljšo temo za vaše diapozitive.
Nekateri statistični ukrepi v Excelu so lahko zelo zmedeni, vendar so funkcije hi-kvadrat res praktične. Preberite vse opise funkcij hi-kvadrat za bolje razumevanje statističnih orodij.
V tem članku se naučite, kako dodati <strong>obrobo strani</strong> v Word 2013, vključno z različnimi slogi in tehnikami za izboljšanje videza vaših dokumentov.
Ni vam treba omejiti uporabe urejevalnika besedil na delo z enim samim dokumentom. Učinkovito delajte z več dokumenti v Wordu 2013.
Sodelovanje pri predstavitvi, ustvarjeni v PowerPointu 2013, je lahko tako preprosto kot dodajanje komentarjev. Odkrijte, kako učinkovito uporabljati komentarje za izboljšanje vaših predstavitev.
Ugotovite, kako prilagoditi nastavitve preverjanja črkovanja in slovnice v Wordu 2016, da izboljšate svoje jezikovne sposobnosti.
PowerPoint 2013 vam ponuja različne načine za izvedbo predstavitve, vključno s tiskanjem izročkov. Izročki so ključnega pomena za izboljšanje vaše predstavitve.




