Kako dokazati besedilo v tujem jeziku v Wordu 2016

V interesu kozmopolitizma vam Word 2016 omogoča delo s tujimi jeziki. Naučite se, kako vnesti in urediti besedilo v tujem jeziku, ter preveriti črkovanje in slovnico.
Ko uporabljate napredno filtriranje v Excelu 2013, ne uporabljate gumbov za samodejni filter polja in povezanih možnosti spustnega menija. Namesto tega ustvarite tako imenovani obseg meril nekje na delovnem listu, ki vsebuje seznam podatkov, ki jih je treba filtrirati, preden odprete pogovorno okno Napredni filter.
Če za poizvedbo uporabite funkcijo Napredni filter, izvlečete kopije zapisov, ki ustrezajo vašim kriterijem, tako da ustvarite podmnožico seznama podatkov. Razpon meril lahko poiščete v zgornjih vrsticah stolpcev na desni strani seznama podatkov in nato pod obsegom meril določite obseg Kopiraj v, podobno kot je prikazano.
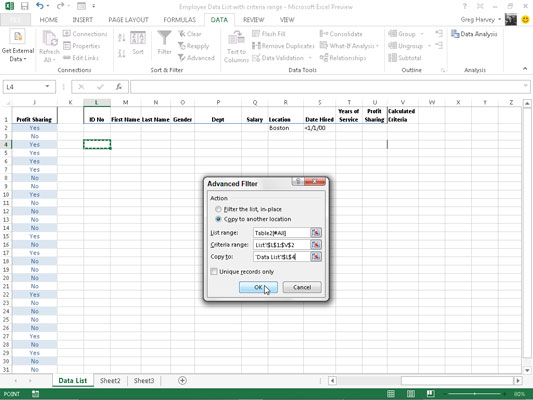
Če želite ustvariti obseg meril, kopirate imena polj na seznamu podatkov v nov del delovnega lista in nato vnesete vrednosti (besedilo, številke ali formule), ki se uporabljajo kot merila pri filtriranju seznama v vrstice spodaj. Pri nastavljanju kriterijev za filtriranje seznama podatkov lahko ustvarite merila za primerjavo ali izračunana merila.
Ko nastavite obseg meril z vsemi imeni polj in merili, ki jih želite uporabiti, na zavihku Podatki na traku kliknete gumb Napredni ukaz (ali pritisnite Alt+AQ), da odprete pogovorno okno Napredni filter, podobno ena prikazana.
Tukaj določite, ali želite samo filtrirati zapise na seznamu (tako da skrijete vrstice vseh tistih, ki ne ustrezajo vašim kriterijem) ali želite kopirati zapise, ki ustrezajo vašim kriterijem, v novo področje na delovnem listu ( z ustvarjanjem podmnožice podatkovnega seznama).
Če želite samo filtrirati podatke na seznamu, pustite gumb možnosti Filtriraj seznam, na mestu izbran. Če želite poizvedovati po seznamu in kopirati podatke na novo mesto na istem delovnem listu (upoštevajte, da vam funkcija Napredni filter ne omogoča kopiranja podatkov na drug list ali delovni zvezek), izberete gumb možnosti Kopiraj na drugo lokacijo.
Ko izberete ta gumb z možnostjo, postane na voljo besedilno polje Kopiraj v, skupaj z besedilnima poljema Obseg seznama in Obseg meril.
Če želite določiti seznam podatkov, ki vsebuje podatke, ki jih želite filtrirati ali poizvedovati, kliknite besedilno polje Obseg seznama in nato vnesite naslov obsega celic ali ga izberite neposredno na delovnem listu tako, da povlečete skozi celice.
Če želite določiti obseg, ki vsebuje kopijo imen polj skupaj z merili, vnesenimi pod ustrezna polja, kliknete besedilno polje Obseg meril in nato vnesete naslov obsega tega obsega celic ali ga izberete neposredno na delovnem listu tako, da povlečete skozi njegovo celice. Ko izberete ta obseg, se prepričajte, da ste vključili vse vrstice, ki vsebujejo vrednosti, ki jih želite oceniti v filtru ali poizvedbi.
Če poizvedujete po seznamu podatkov tako, da kopirate zapise, ki ustrezajo vašim kriterijem, v nov del delovnega lista (navedeno s klikom na gumb možnosti Kopiraj na drugo lokacijo), kliknete tudi besedilno polje Kopiraj na in nato vnesete naslov celico, ki naj tvori zgornji levi kot kopiranih in filtriranih zapisov, ali kliknite to celico neposredno na delovnem listu.
Ko določite, ali želite podatke filtrirati ali opraviti poizvedbo, in določite obsege, ki bodo uporabljeni v tej operaciji, kliknite V redu, da Excel uporabi merila, ki ste jih navedli v obsegu meril pri filtriranju ali kopiranju zapisov.
Po filtriranju podatkovnega seznama se vam lahko zdi, da niste prejeli pričakovanih rezultatov – na primer pod imeni polj, za katere ste mislili, da jih mora imeti več, ni naveden noben zapis. Vse zapise na seznamu lahko vrnete nazaj s klikom na ukazni gumb Počisti na zavihku Podatki na traku ali s pritiskom na Alt+AC.
Zdaj se lahko poigravate s kriteriji v besedilnem polju Obseg meril in znova poskusite celotno napredno filtriranje.
V interesu kozmopolitizma vam Word 2016 omogoča delo s tujimi jeziki. Naučite se, kako vnesti in urediti besedilo v tujem jeziku, ter preveriti črkovanje in slovnico.
Učinkovito filtriranje in razvrščanje podatkov v vrtilni tabeli Excel 2019 za boljša poročila. Dosežite hitrejše analize z našimi namigi in triki!
Reševalec v Excelu je močno orodje za optimizacijo, ki lahko naleti na težave. Razumevanje sporočil o napakah reševalca vam lahko pomaga rešiti težave in optimizirati vaše matematične modele.
Odkrijte različne <strong>teme PowerPoint 2019</strong> in kako jih lahko uporabite za izboljšanje vaših predstavitev. Izberite najboljšo temo za vaše diapozitive.
Nekateri statistični ukrepi v Excelu so lahko zelo zmedeni, vendar so funkcije hi-kvadrat res praktične. Preberite vse opise funkcij hi-kvadrat za bolje razumevanje statističnih orodij.
V tem članku se naučite, kako dodati <strong>obrobo strani</strong> v Word 2013, vključno z različnimi slogi in tehnikami za izboljšanje videza vaših dokumentov.
Ni vam treba omejiti uporabe urejevalnika besedil na delo z enim samim dokumentom. Učinkovito delajte z več dokumenti v Wordu 2013.
Sodelovanje pri predstavitvi, ustvarjeni v PowerPointu 2013, je lahko tako preprosto kot dodajanje komentarjev. Odkrijte, kako učinkovito uporabljati komentarje za izboljšanje vaših predstavitev.
Ugotovite, kako prilagoditi nastavitve preverjanja črkovanja in slovnice v Wordu 2016, da izboljšate svoje jezikovne sposobnosti.
PowerPoint 2013 vam ponuja različne načine za izvedbo predstavitve, vključno s tiskanjem izročkov. Izročki so ključnega pomena za izboljšanje vaše predstavitve.




