Kako dokazati besedilo v tujem jeziku v Wordu 2016

V interesu kozmopolitizma vam Word 2016 omogoča delo s tujimi jeziki. Naučite se, kako vnesti in urediti besedilo v tujem jeziku, ter preveriti črkovanje in slovnico.
Večino časa boste lahko filtrirali zapise Excelove tabele na načine, ki jih potrebujete, z uporabo ukaza Filter ali tega neimenovanega menija tabele z možnostmi filtriranja. Vendar pa boste v nekaterih primerih morda želeli izvajati večji nadzor nad načinom delovanja filtriranja. V tem primeru lahko uporabite napredne filtre Excela.
Preden lahko začnete uporabljati napredne filtre Excela, morate vedeti, kako sestaviti logične izraze Boolean.
Če želite na primer filtrirati tabelo s seznamom živil, tako da prikazuje samo tiste izdelke, ki stanejo več kot 1 dolar ali tiste izdelke z razširjeno ceno več kot 5 dolarjev, morate vedeti, kako napisati logično ali algebraično, izraz, ki opisuje stanje, v katerem cena presega 1 $ ali razširjena cena presega ali enaka 5 $.
Razpon A13:B14 opisuje dva merila: eno, pri katerem cena presega 1 $, in drugo, pri katerem je razširjena cena enaka ali presega 5 $. To deluje, kot morda uganete, da morate uporabiti prvo vrstico obsega za poimenovanje polj, ki jih uporabljate v svojem izrazu.
Ko to storite, uporabite vrstice pod imeni polj, da določite, katero logično primerjavo je treba izvesti s tem poljem.
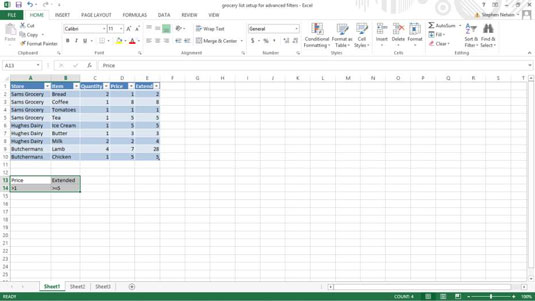
Če želite zgraditi Boolean izraz, uporabite primerjalni operator in nato vrednost, uporabljeno v primerjavi.
| Operater | Kaj počne |
|---|---|
| = | Enako |
| Je manj kot | |
| <> | Je manjša ali enaka |
| > | Je večja od |
| >= | Je večja ali enaka |
| <> | Ni enako |
Logični izraz v celici A14 preveri, ali je vrednost večja od 1, logični izraz v celici B14 pa preveri, ali je vrednost večja ali enaka 5. Vsak zapis, ki ustreza obema testoma, se vključi z operacijo filtriranja.
Tukaj je pomembna točka: vsak zapis v tabeli, ki izpolnjuje merila v kateri koli od vrstic s kriteriji, se vključi v filtrirano tabelo. Zato, če želite vključiti evidence za elemente, ki bodisi strošek več kot $ 1 komad ali da znašal vsaj 5 $ v nakupovanju stroške (po množenjem količine krat cen enota), ki jih uporabljate dve vrsti - po enega za vsako merilo.
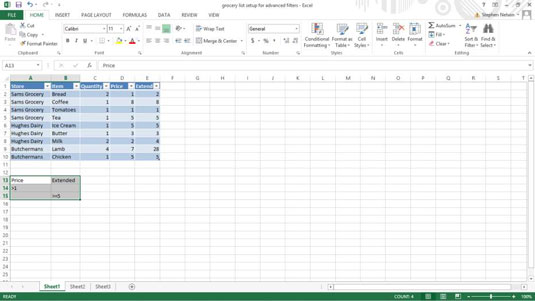
Ko nastavite tabelo za napredni filter in obseg meril, ste pripravljeni zagnati operacijo naprednega filtra. Če želite to narediti, naredite naslednje:
Izberite tabelo.
Če želite izbrati tabelo, povlecite miško iz zgornjega levega kota seznama v spodnji desni kot. Excelovo tabelo lahko izberete tudi tako, da izberete celico v zgornjem levem kotu, pridržite tipko Shift, pritisnete tipko End, pritisnete puščico desno, pritisnete tipko Konec in pritisnete puščico navzdol. Ta tehnika izbere obseg tabele Excel s puščičnimi tipkami.
Izberite Napredni filter zavihka Podatki.
Excel prikaže pogovorno okno Napredni filter.
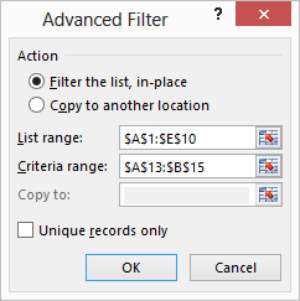
Povejte Excelu, kam naj postavi filtrirano tabelo.
Uporabite izbirni gumb Dejanje, da določite, ali želite, da se tabela filtrira na mestu ali kopira na novo lokacijo. Tabelo lahko filtrirate na mestu (kar pomeni, da Excel samo skrije zapise v tabeli, ki ne ustrezajo merilom filtriranja), ali pa kopirate zapise, ki izpolnjujejo merila filtriranja, na novo lokacijo.
Preverite obseg seznama.
Obseg delovnega lista, prikazan v besedilnem polju Obseg seznama — $A$1:$E$10 — bi moral pravilno identificirati seznam. Če vaše besedilno polje ne prikazuje pravilnega obsega delovnega lista, ga vnesite.
Navedite obseg meril.
V besedilno polje Obseg meril vnesite, da določite obseg delovnega lista, ki vsebuje napredna merila filtra. Razpon meril je $A$13:$B$15.
(Izbirno) Če kopirate rezultate filtriranja, navedite cilj.
Če Excelu poveste, naj kopira rezultate filtra na novo lokacijo, uporabite besedilno polje Kopiraj v, da določite to lokacijo.
Kliknite V redu.
Excel filtrira vaš seznam. Upoštevajte, da tabela zdaj prikazuje samo tiste predmete, ki stanejo več kot 1 dolar in pri katerih je razširjena vsota enaka ali večja od 5 dolarjev.
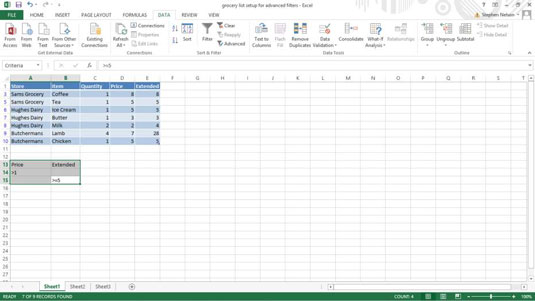
In to je to. Ni tako slabo, kajne? Napredno filtriranje je precej preprosto. Vse, kar v resnici naredite, je, da napišete nekaj logičnih logičnih izrazov in nato poveste Excelu, naj filtrira vašo tabelo s temi izrazi.
V interesu kozmopolitizma vam Word 2016 omogoča delo s tujimi jeziki. Naučite se, kako vnesti in urediti besedilo v tujem jeziku, ter preveriti črkovanje in slovnico.
Učinkovito filtriranje in razvrščanje podatkov v vrtilni tabeli Excel 2019 za boljša poročila. Dosežite hitrejše analize z našimi namigi in triki!
Reševalec v Excelu je močno orodje za optimizacijo, ki lahko naleti na težave. Razumevanje sporočil o napakah reševalca vam lahko pomaga rešiti težave in optimizirati vaše matematične modele.
Odkrijte različne <strong>teme PowerPoint 2019</strong> in kako jih lahko uporabite za izboljšanje vaših predstavitev. Izberite najboljšo temo za vaše diapozitive.
Nekateri statistični ukrepi v Excelu so lahko zelo zmedeni, vendar so funkcije hi-kvadrat res praktične. Preberite vse opise funkcij hi-kvadrat za bolje razumevanje statističnih orodij.
V tem članku se naučite, kako dodati <strong>obrobo strani</strong> v Word 2013, vključno z različnimi slogi in tehnikami za izboljšanje videza vaših dokumentov.
Ni vam treba omejiti uporabe urejevalnika besedil na delo z enim samim dokumentom. Učinkovito delajte z več dokumenti v Wordu 2013.
Sodelovanje pri predstavitvi, ustvarjeni v PowerPointu 2013, je lahko tako preprosto kot dodajanje komentarjev. Odkrijte, kako učinkovito uporabljati komentarje za izboljšanje vaših predstavitev.
Ugotovite, kako prilagoditi nastavitve preverjanja črkovanja in slovnice v Wordu 2016, da izboljšate svoje jezikovne sposobnosti.
PowerPoint 2013 vam ponuja različne načine za izvedbo predstavitve, vključno s tiskanjem izročkov. Izročki so ključnega pomena za izboljšanje vaše predstavitve.




