Kako dokazati besedilo v tujem jeziku v Wordu 2016

V interesu kozmopolitizma vam Word 2016 omogoča delo s tujimi jeziki. Naučite se, kako vnesti in urediti besedilo v tujem jeziku, ter preveriti črkovanje in slovnico.
Morda je najmanj agresivna metoda sodelovanja v Microsoft Wordu dodajanje komentarja besedilu dokumenta. V starih časih bi svoje pripombe načečkali tako, da bi uporabili drugo barvo besedila ali VSE VELIKE VLIKE ali pa bi svoja opažanja obdali s trojnimi zavitimi oklepaji. Namesto da bi uporabljali tako nerodne in neumne metode, razmislite o kliku zavihka Pregled in se pripravite na uporabo nekaterih orodij, ki ostanejo v skupini Komentarji.
Če želite komentar spretno vstaviti v dokument, sledite tem korakom:
Izberite del besedila, ki ga želite komentirati.
Bodite natančni. Morda vas zamika, da bi izbrali celotno frazo, vendar je potrebnih le prvih nekaj besed.
Kliknite zavihek Pregled.
V skupini Komentarji kliknite gumb Nov komentar.
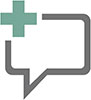
Tukaj je prikazan gumb Nov komentar. Kliknite ga, da se prikaže polje za komentarje na desni strani trenutne strani, podobno kot je prikazano na naslednji sliki. Stran strani, kjer se pojavi komentar, se imenuje območje za označevanje.
Vnesite komentar.
Zapišite svoje misli. Ne vem, kako dolg je lahko komentar; če želite klepetati, pošljite e-pošto. Iz nekega razloga je za komentar mogoče uporabiti oblikovanje besedila.
Ko končate s tipkanjem komentarja, pritisnite tipko Esc.
Lahko pa kliknete besedilo dokumenta.
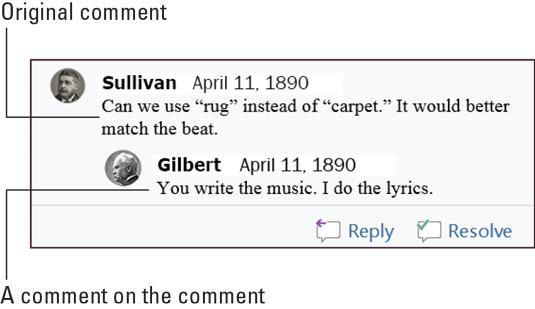
Komentarji na odlomek besedila.
Komentarji niso namenjeni visenju v vesolju – razen če jih želite le prezreti. V nasprotnem primeru imate dve možnosti za obravnavo komentarja.

Če želite odgovoriti na komentar, kliknite gumb Odgovori. Vaše ime se pojavi v polju za komentarje in ponudi se vam priložnost, da zapišete kontrapunkt, zavrnitev ali prekletstvo.

Ko komentirana težava ni več težava, označite komentar kot rešen: Kliknite gumb Reši za komentar. Prvotni komentar je zatemnjen, kar omogoča sodelavcem, da ga še vedno berejo. Če se pojavijo dodatne težave, kliknite gumb Ponovno odpri, da nadaljujete z dodajanjem komentarjev.

Označevalno območje (desno od vašega besedila) se prikaže vsakič, ko dokument vsebuje komentarje. Če želite to območje skriti, kliknite zavihek Pregled. V skupini Sledenje kliknite gumb Prikaži za pregled, ki je prikazan na robu. Štiri razpoložljive možnosti določajo, kako so prikazani komentarji in druge revizije dokumenta:
Priporočam delo s komentarji dokumenta v pogledu Print Layout, ki najbolje deluje. Če izberete Pogled osnutka, so komentarji prikazani kot začetnice v oklepajih, označene z določeno barvo ozadja. Moji komentarji so na primer videti kot [DG1], kjer so DG moje začetnice, 1 pa predstavlja Komentar 1. Postavite kazalec miške na to besedilo, da si ogledate komentar v pojavnem oblačku.
Če si želite ogledati vse komentarje, ne glede na izbrani pogled dokumenta, pokličite podokno za pregledovanje: Na zavihku Pregled v skupini Sledenje kliknite gumb Podokno za pregledovanje. Izberite vodoravni ali navpični prikaz, da prikličete podokno za pregledovanje in preberete komentarje ter revizije besedila.
Če želite dobiti predstavo o tem, kako poteka komentiranje, se ne naključno pomikajte po dokumentu in poskušate najti naslednjo pripombo ali pohvalo. Namesto tega uporabite gumba Naslednji komentar in Prejšnji komentar. Te gumbe najdete na zavihku Pregled v skupini Komentarji.
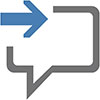
Kliknite gumb Naslednji komentar, da skočite na naslednji komentar v dokumentu.
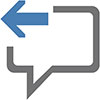
Kliknite gumb Prejšnji komentar, da skočite na prejšnji komentar v dokumentu.
S klikom na gumb Naslednji komentar ali Prejšnji komentar aktivirate pogled vseh oznak.
Da, grozno je, toda komentarji se natisnejo z vašim dokumentom. Ta rezultat verjetno ni tisto, kar ste nameravali, zato sledite tem korakom:
Pritisnite Ctrl+P.
Prikaže se zaslon za tiskanje.
Kliknite gumb Natisni vse strani, da si ogledate njen meni.
Izberite ukaz Print Markup.
Ta nastavitev nadzira, ali se komentarji in druge oznake besedila natisnejo. Odstranite kljukico, da preprečite komentarje na tiskani kopiji.
Okno Predogled tiskanja potrdi, ali se komentarji in druge oznake tiskajo.
Po potrebi naredite vse druge nastavitve v oknu Tiskanje.
Kliknite velik gumb Natisni, da natisnete dokument.
Te korake morate upoštevati vsakič, ko natisnete dokument, sicer se natisnejo komentarji.
Ne samo, da je težava s komentarjem rešena, ampak tudi ne želite, da bi vas na komentar še kdaj spomnili. Izvedite te korake:
Kliknite zavihek Pregled.
Kliknite gumb Naslednji komentar ali Prejšnji komentar, da poiščete žaljivi komentar.
Po uspehu je komentar poudarjen v območju za označevanje.
V območju Komentarji izberite Izbriši → Izbriši.

Gumb Izbriši je ena od tistih ikon gumba menija, ki jih morate klikniti za dostop do ukazov.
Ponovite 2. in 3. korak, da odstranite dodatne komentarje.
Ali pa samo ponavljajte 2. korak, dokler ne najdete komentarja, ki bi ga bilo vredno izbrisati.
Če želite izbrisati vse komentarje iz dokumenta v enem samem dejanju množičnega maščevanja, uporabite meni gumba Izbriši komentar: Izberite Izbriši→ Izbriši vse komentarje v dokumentu.
V interesu kozmopolitizma vam Word 2016 omogoča delo s tujimi jeziki. Naučite se, kako vnesti in urediti besedilo v tujem jeziku, ter preveriti črkovanje in slovnico.
Učinkovito filtriranje in razvrščanje podatkov v vrtilni tabeli Excel 2019 za boljša poročila. Dosežite hitrejše analize z našimi namigi in triki!
Reševalec v Excelu je močno orodje za optimizacijo, ki lahko naleti na težave. Razumevanje sporočil o napakah reševalca vam lahko pomaga rešiti težave in optimizirati vaše matematične modele.
Odkrijte različne <strong>teme PowerPoint 2019</strong> in kako jih lahko uporabite za izboljšanje vaših predstavitev. Izberite najboljšo temo za vaše diapozitive.
Nekateri statistični ukrepi v Excelu so lahko zelo zmedeni, vendar so funkcije hi-kvadrat res praktične. Preberite vse opise funkcij hi-kvadrat za bolje razumevanje statističnih orodij.
V tem članku se naučite, kako dodati <strong>obrobo strani</strong> v Word 2013, vključno z različnimi slogi in tehnikami za izboljšanje videza vaših dokumentov.
Ni vam treba omejiti uporabe urejevalnika besedil na delo z enim samim dokumentom. Učinkovito delajte z več dokumenti v Wordu 2013.
Sodelovanje pri predstavitvi, ustvarjeni v PowerPointu 2013, je lahko tako preprosto kot dodajanje komentarjev. Odkrijte, kako učinkovito uporabljati komentarje za izboljšanje vaših predstavitev.
Ugotovite, kako prilagoditi nastavitve preverjanja črkovanja in slovnice v Wordu 2016, da izboljšate svoje jezikovne sposobnosti.
PowerPoint 2013 vam ponuja različne načine za izvedbo predstavitve, vključno s tiskanjem izročkov. Izročki so ključnega pomena za izboljšanje vaše predstavitve.




