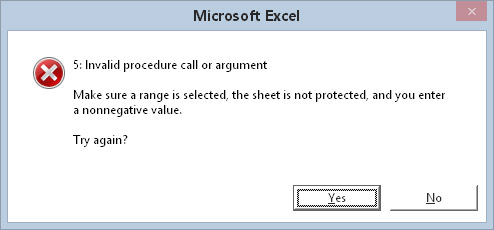Ko se morate ukvarjati z napakami v Excelu VBA, lahko uporabite stavek OnError. Vendar pa morate najprej vedeti nekaj stvari. Izjavo On Error lahko uporabite na tri načine.
| Sintaksa |
Kaj počne |
| Ob napaki Oznaka GoTo |
Po izvedbi tega stavka se VBA nadaljuje z izvajanjem pri
stavku, ki sledi navedeni oznaki. Za
oznako morate vključiti dvopičje , da jo VBA prepozna kot oznako. |
| Ob napaki Pojdi na 0 |
Po izvedbi tega stavka VBA nadaljuje s svojim običajnim
preverjanjem napak. Ta stavek uporabite po uporabi enega od
drugih stavkov On Error ali ko želite odstraniti obdelavo napak
v postopku. |
| Ob napaki Nadaljuj naprej |
Po izvedbi tega stavka VBA preprosto prezre vse napake
in nadaljuje izvajanje z naslednjim stavkom. |
Nadaljevanje po napaki
V nekaterih primerih preprosto želite, da se rutina lepo konča, ko pride do napake. Lahko na primer prikažete sporočilo, ki opisuje napako, in nato zapustite postopek. (Primer EnterSquareRoot5, prikazan prej, uporablja to tehniko.) V drugih primerih, če je mogoče, želite popraviti napako.
Če želite obnoviti napako, morate uporabiti stavek Resume. To počisti stanje napake in vam omogoča nadaljevanje izvajanja na nekem mestu. Izjavo Resume lahko uporabite na tri načine.
| Sintaksa |
Kaj počne |
| Nadaljuj |
Izvajanje se nadaljuje s stavkom, ki je povzročil napako. Uporabite
to, če vaša koda za obravnavo napak odpravi težavo in
je v redu, da nadaljujete. |
| Nadaljuj Naprej |
Izvajanje se nadaljuje s stavkom takoj za
stavkom, ki je povzročil napako. To v bistvu ignorira
napako. |
| Nadaljuj oznaka |
Izvajanje se nadaljuje z oznako, ki jo določite. |
Naslednji primer uporablja stavek Resume po pojavu napake:
Sub EnterSquareRoot6()
Dim Num kot varianta
Zatemni sporočilo kot niz
Dim Ans kot celo število
Poskusi ponovno:
' Nastavite ravnanje z napakami
Ob napaki Pojdi na BadEntry
' Poziv za vrednost
Številka = InputBox (»Vnesite vrednost«)
Če je Num = ““ Nato zapustite sub
' Vstavite kvadratni koren
ActiveCell.Value = Sqr (število)
Izhod Sub
BadEntry:
Msg = Err.Number & “: “ & Error(Err.Number)
Sporočilo = Sporočilo & vbNewLine & vbNewLine
Sporočilo = Sporočilo & "Prepričajte se, da je izbran obseg, "
Sporočilo = Sporočilo & "list ni zaščiten,"
Sporočilo = Sporočilo & "in vnesete nenegativno vrednost."
Sporočilo = Sporočilo & vbNewLine & vbNewLine & »Poskusi znova?«
Ans = MsgBox(Msg, vbYesNo + vbCritical)
Če je Ans = vbYes, potem nadaljuj Poskusi znova
Končni sub
Ta postopek ima še eno oznako: TryAgain. Če pride do napake, se izvajanje nadaljuje pri oznaki BadEntry, koda pa prikaže spodnje sporočilo. Če se uporabnik odzove s klikom na Da, se začne stavek Resume in izvedba skoči nazaj na oznako TryAgain. Če uporabnik klikne Ne, se postopek konča.
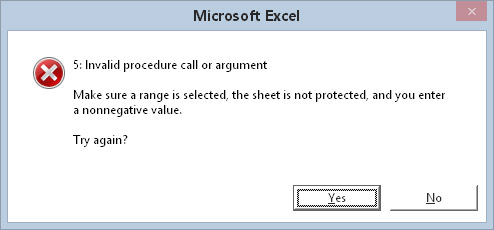
Če pride do napake, se lahko uporabnik odloči, ali bo poskusil znova.
Upoštevajte, da sporočilo o napaki vključuje tudi številko napake, skupaj z »uradnim« opisom napake.
Stavek Resume počisti stanje napake, preden nadaljuje. Če želite to videti, poskusite zamenjati naslednjo izjavo za predzadnji stavek v prejšnjem primeru:
Če je Ans = vbYes, potem Pojdi na Poskusi še enkrat
Koda ne deluje pravilno, če uporabljate GoTo namesto Resume. Za demonstracijo vnesite negativno število. Dobite poziv za napako. Kliknite Da, da poskusite znova, in nato vnesite drugo negativno število. Ta druga napaka ni ujeta, ker prvotni pogoj napake ni bil počiščen.
Obravnava napak na kratko
Tu je hiter in umazan povzetek, da boste lažje obdržali ves ta posel z obravnavanjem napak. Blok kode za obravnavo napak ima naslednje značilnosti:
-
Začne se takoj za oznako, določeno v stavku On Error.
-
Vaš makro bi ga moral doseči le, če pride do napake. To pomeni, da morate neposredno pred oznako uporabiti stavek, kot je Exit Sub ali Exit Function.
-
Morda bo zahteval izjavo o življenjepisu. Če se odločite, da postopka ne boste prekinili, ko pride do napake, morate izvesti stavek Resume, preden se vrnete na glavno kodo.
Vedeti, kdaj prezreti napake
V nekaterih primerih je povsem v redu, če napake prezrete. Takrat pride v poštev izjava On Error Resume Next.
Naslednji primer se vrti skozi vsako celico v izbranem obsegu in pretvori vrednost v njen kvadratni koren. Ta postopek ustvari sporočilo o napaki, če katera koli celica v izboru vsebuje negativno število ali besedilo:
Sub SelectionSqrt()
Dim cell As Range
Če TypeName(Selection) <> »Range« Nato zapustite Sub
Za vsako celico v izboru
cell.Value = Sqr(cell.Value)
Naslednja celica
Končni sub
V tem primeru boste morda želeli preprosto preskočiti katero koli celico, ki vsebuje vrednost, ki je ne morete pretvoriti v kvadratni koren. Z uporabo struktur If-Then lahko ustvarite vse vrste zmožnosti preverjanja napak, vendar lahko oblikujete boljšo (in enostavnejšo) rešitev tako, da preprosto prezrete napake, ki se pojavijo.
Naslednja rutina to doseže z uporabo stavka On Error Resume Next:
Sub SelectionSqrt()
Dim cell As Range
Če TypeName(Selection) <> »Range« Nato zapustite Sub
Ob napaki Nadaljuj naprej
Za vsako celico v izboru
cell.Value = Sqr(cell.Value)
Naslednja celica
Končni sub
Na splošno lahko uporabite stavek On Error Resume Next, če menite, da so napake neškodljive ali nepomembne za vašo nalogo.