Kako dokazati besedilo v tujem jeziku v Wordu 2016

V interesu kozmopolitizma vam Word 2016 omogoča delo s tujimi jeziki. Naučite se, kako vnesti in urediti besedilo v tujem jeziku, ter preveriti črkovanje in slovnico.
Dodajanje glave ali noge dokumentu vnese delček profesionalnosti v vaše pisne stvaritve Worda 2013 in pomaga pri organizaciji stvari. Obstaja razlika med glavo in naslovom ter med nogo in opombo. Poznavanje te razlike vam močno pomaga razumeti celoten koncept glave in noge.
Glava je besedilo, ki se prikaže na vrhu vsake strani v dokumentu.
Noga je besedilo, ki se prikaže na dnu vsake strani v dokumentu.
Glave in noge obstajajo kot posebna, ekskluzivna področja. Njihova vsebina je prikazana na vrhu in na dnu vsake strani. Tipične glave in noge vsebujejo številke strani, vaše ime, ime dokumenta, datum in druge informacije, ki jih je priročno imeti na vsaki strani.
Naslov je slog besedilo se uporablja za razpad dolgo dokument, uvesti nove koncepte in pomaga organizirati besedilo.
Opomba je majhen košček besedila, ki se pojavi na dnu strani, običajno referenca za nekatere nekaj besedila na tej strani.
Wordovi dokumenti imajo vedno glave in noge, samo da so prazni, razen če tam kaj vstavite.
Glave lahko imenujemo tudi obrvi. Čudno, kaj?
Word je opremljen z nenavdušujočimi glavami in nogami. Dobra novica je, da jih je enostavno dodati v dokument. Upoštevajte te korake:
Kliknite zavihek Vstavi.
V skupini Glava in noga izberite gumb Glava.
Prikaže se seznam vnaprej oblikovanih glav.
S seznama izberite želeno obliko.
Glava je dodana vašemu dokumentu, shranjena kot del oblike strani.
Spremenite poljubno besedilo [Tukaj vnesite] v glavi.
Kliknite besedilo v oklepaju, da prilagodite glavo. Elemente lahko dodate tudi v glavo na zavihku Oblikovanje orodij za glavo in nogo, ki se nenadoma prikaže.
Ko končate z delom na glavi, kliknite gumb Zapri glavo in nogo.
Gumb se nahaja na skrajnem desnem koncu zavihka Oblikovanje orodij za glavo in nogo.
Če želite dodati nogo, ponovite te korake, vendar izberite gumb Noga v 2. koraku in pomislite na nogo besede vsakič, ko vidite glavo besede v prejšnjih korakih.
Iz urejanja glave ali noge lahko zapustite tudi tako, da dvokliknete miško v glavnem delu dokumenta.
Ko zapustite glavo ali nogo, lahko vidite njegovo besedilo na vrhu in dnu dokumenta. Če želite urediti glavo ali nogo, dvokliknite to duhovito besedilo.
Soočite se s tem: Wordovi prednastavljeni dizajni za glavo so dolgočasni. Pljuskavo, a dolgočasno. In velika verjetnost je, da ne vsebujejo vseh informacij, ki jih želite ali potrebujete. To ni problem. Glavo lahko uredite tako, da za izhodišče uporabite tisto, kar je ustvaril Word, ali pa hitro ustvarite svojo glavo.
Tu je skrivnost ustvarjanja nove glave ali noge ali urejanja obstoječe glave ali noge: Dvokliknite prostor na vrhu ali dnu strani.
Tukaj je namig, da bo vaša izkušnja ustvarjanja in urejanja bolj prijetna: prikličite ravnilo. Kliknite zavihek Pogled in zagotovite, da se pri elementu Ravnilo v skupini Pokaži kljukica.
Ko ste v načinu za urejanje glave ali noge, se prikaže zavihek Oblikovanje orodij za glavo in nogo. Na tem zavihku najdete zbrano kopico ukazov za delo z glavami. In noge tudi.
Vnesite besedilo v glavo ali nogo Worda
Vsako besedilo, ki ga vnesete v glavo, postane del glave. Ni nujno, da je elegantno besedilo – samo informativno.
Word vam pomaga tako, da vam da osrednji tabulatorko in desni tabulatorko v glavi. Vnesete lahko na primer svoje ime, dvakrat pritisnete tipko Tab in nato vnesete naslov dokumenta. Ali pa vnesite svoje ime, naslov dokumenta in nato datum.
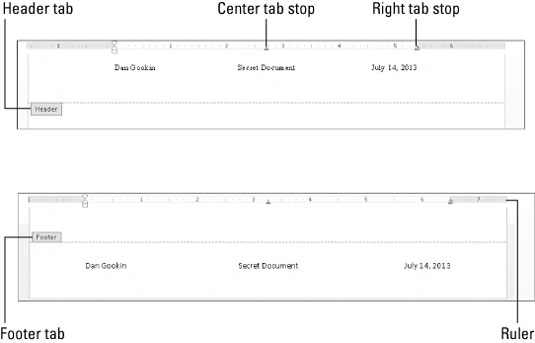
Dodajte številko strani v glavo ali nogo
Številke strani se dodajo tako, da se v glavo ali nogo vstavi polje . Ja, ta trik bi lahko bil lažji, vendar tako Word počne stvari.
Za vstavljanje številke strani v glavo vam ni treba iti na stran 1. Word je dovolj pameten, da postavi ustrezno številko na ustrezno stran, ne glede na to, kje urejate glavo v dokumentu.
Dodajte datum in čas v glavo ali nogo v Wordu 2013
Za razliko od dodajanja številke strani je vstavljanje datumskega ali časovnega polja v glavo doseženo z ukaznim gumbom, ki ga najdete na zavihku Oblikovanje orodij za glavo in nogo: Kliknite gumb Datum in čas v skupini Vstavi. Prikaže se pogovorno okno Datum in čas. V pogovornem oknu Datum in čas izberite vzorčno obliko datuma ali časa in kliknite gumb V redu.
Dodajte grafiko v glavo ali nogo dokumenta Word
Območje Vstavljanje na zavihku Oblikovanje orodij za glavo in nogo vsebuje gumb Slika, s katerim lahko poiščete grafične slike, ki jih lahko vstavite v glavo. Seveda lahko vstavite katero koli grafično sliko z uporabo različnih Wordovih ukazov za grafiko in risanje.
Ali vas je ta vpogled v glave in noge Worda 2013 pustil v želji po več informacijah in vpogledih v aplikacije Office 2013? Prosto lahko preizkusite katerega koli od tečajev e-učenja For LuckyTemplates . Izberite svoj tečaj (morda vas bo zanimalo več iz Officea 2013 ), izpolnite hitro registracijo in nato preizkusite e-učenje s programom Poskusi! gumb. Prav tako boste na poti za več zaupanja vrednega znanja: polna različica je na voljo tudi v Officeu 2013 .
V interesu kozmopolitizma vam Word 2016 omogoča delo s tujimi jeziki. Naučite se, kako vnesti in urediti besedilo v tujem jeziku, ter preveriti črkovanje in slovnico.
Učinkovito filtriranje in razvrščanje podatkov v vrtilni tabeli Excel 2019 za boljša poročila. Dosežite hitrejše analize z našimi namigi in triki!
Reševalec v Excelu je močno orodje za optimizacijo, ki lahko naleti na težave. Razumevanje sporočil o napakah reševalca vam lahko pomaga rešiti težave in optimizirati vaše matematične modele.
Odkrijte različne <strong>teme PowerPoint 2019</strong> in kako jih lahko uporabite za izboljšanje vaših predstavitev. Izberite najboljšo temo za vaše diapozitive.
Nekateri statistični ukrepi v Excelu so lahko zelo zmedeni, vendar so funkcije hi-kvadrat res praktične. Preberite vse opise funkcij hi-kvadrat za bolje razumevanje statističnih orodij.
V tem članku se naučite, kako dodati <strong>obrobo strani</strong> v Word 2013, vključno z različnimi slogi in tehnikami za izboljšanje videza vaših dokumentov.
Ni vam treba omejiti uporabe urejevalnika besedil na delo z enim samim dokumentom. Učinkovito delajte z več dokumenti v Wordu 2013.
Sodelovanje pri predstavitvi, ustvarjeni v PowerPointu 2013, je lahko tako preprosto kot dodajanje komentarjev. Odkrijte, kako učinkovito uporabljati komentarje za izboljšanje vaših predstavitev.
Ugotovite, kako prilagoditi nastavitve preverjanja črkovanja in slovnice v Wordu 2016, da izboljšate svoje jezikovne sposobnosti.
PowerPoint 2013 vam ponuja različne načine za izvedbo predstavitve, vključno s tiskanjem izročkov. Izročki so ključnega pomena za izboljšanje vaše predstavitve.




