Kako dokazati besedilo v tujem jeziku v Wordu 2016

V interesu kozmopolitizma vam Word 2016 omogoča delo s tujimi jeziki. Naučite se, kako vnesti in urediti besedilo v tujem jeziku, ter preveriti črkovanje in slovnico.
Excel 2016 za naročnike na Office 365 v operacijskih sistemih Windows in Mac zdaj podpira novo funkcijo XLOOKUP, ki se omenja kot bistveno enostavnejša in bolj vsestranska zamenjava za zelo priljubljeno (a še pogosto zlonamerno) funkcijo navpičnega iskanja, VLOOKUP (ne vem, kaj je X v XLOOKUP). pomeni; morda obsežno?).
Za tiste, ki še niste seznanjeni z VLOOKUP (ki velja za tretjo najpogosteje uporabljeno funkcijo takoj za SUM in AVERAGE), ta funkcija išče navpično po vrstici v skrajnem levem stolpcu določene iskalne tabele od zgoraj navzdol, dokler ne najde vrednosti v stolpec za iskanje, označen s številko odmika, ki se ujema ali presega tisto, ki jo iščete. Čeprav je izredno uporabna za iskanje določenih elementov na dolgem seznamu ali stolpcu podatkovne tabele na vašem delovnem listu, ima funkcija VLOOKUP več omejitev, ki jih ta nova funkcija iskanja ne deli, kot je XLOOKUP:
Funkcija XLOOKUP ima pet možnih argumentov, od katerih so prvi trije obvezni, zadnja dva pa izbirna, z uporabo naslednje sintakse:
XLOOKUP ( lookup_value , vpogledna_matrika , return_array [ match_mode ], [ search_mode ])
Zahtevani argument lookup_value označuje vrednost ali postavko, ki jo iščete. Zahtevani argument matrike look_up označuje obseg celic, ki jih je treba iskati za to iskalno vrednost, argument return_array pa obseg celic, ki vsebujejo vrednost, ki jo želite vrniti, ko Excel najde natančno ujemanje.
* Pri določanju argumentov lookup_array in return_array v vaši funkciji XLOOKUP ne pozabite, da morata biti oba obsega enake dolžine, sicer bo Excel vrnil #VALUE! napaka v vaši formuli. To je bolj razlog, da pri definiranju teh argumentov uporabljate imena obsegov ali stolpcev določene podatkovne tabele, namesto da jih izpostavljate ali vnašate v njihove reference celic .
Opcijski match_mode argument lahko vsebujejo katerega koli od naslednjih štirih vrednosti:
Opcijski search_mode argument lahko vsebujejo katerega koli od naslednjih štirih vrednosti:
Najboljši način za razumevanje moči in vsestranskosti nove funkcije XLOOKUP je, da jo vidite v akciji na Excelovem delovnem listu. Na naslednji sliki imam delovni list s preprosto tabelo s podatki o prodaji za leto 2019, urejeno po državah. Če želite uporabiti XLOOKUP za vrnitev celotne prodaje iz te tabele v celici E4 na podlagi države, ki jo vnesete v celico D4 delovnega lista, naredite naslednje:
Postavite kazalec celice v celico E4 delovnega lista
Kliknite možnost Iskanje in sklic na zavihku Formule, ki ji sledi XLOOKUP na dnu spustnega menija, da odprete pogovorno okno Argumenti funkcije.
Kliknite celico D4 na delovnem listu, da vnesete njeno sklic na celico v besedilno polje argumenta Lookup_value.
Pritisnite tabulatorko, da izberete besedilno polje argumenta Lookup_array, nato kliknite celico A4 in držite tipko Shift, ko pritiskate Ctrl-puščica navzdol, da izberete A4:A8 kot obseg za iskanje (ker je obseg A3:B8 definiran kot podatkovna tabela Excel, Tabela1[Država] se prikaže v besedilnem polju namesto obsega A4:A8).
Pritisnite tabulatorko, da izberete besedilno polje argumenta Return_array, nato kliknite celico B4 in držite tipko Shift, ko pritiskate Ctrl-puščica navzdol, da izberete B4:B8 kot obseg, ki vsebuje vrednosti, ki jih je treba vrniti na podlagi rezultatov iskanja (ki je prikazan kot Tabela 1 [Skupna prodaja] v besedilnem polju).
Kliknite V redu, da vnesete formulo XLOOKUP v celico E4.
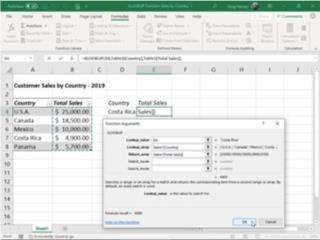
Ustvarjanje formule z XLOOKUP v celici E4, ki vrne prodajo na podlagi države, vnesene v celico D4.
Excel vnese formulo XLOOKUP v celico E4 delovnega lista in kot rezultat vrne 4900, ker je Kostarika trenutno vnesena v iskalno celico D4 in kot lahko vidite v tabeli prodaje za leto 2019, je to dejansko celotna prodaja za to državo.
Ker XLOOKUP deluje tako od desne proti levi kot od leve proti desni, lahko to funkcijo uporabite enako dobro, da vrnete državo iz te prodajne tabele na podlagi določene številke prodaje. Naslednja slika vam prikazuje, kako to storite. Tokrat ustvarite formulo XLOOKUP v celici D4 in določite vrednost, vneseno v celico E4 (v tem primeru 11.000), kot argument lookup_value.
Poleg tega vnesete -1 kot argument match_mode, da preglasite privzeto natančno ujemanje funkcije, tako da Excel vrne državo z natančnim ujemanjem z vrednostjo prodaje, vneseno v iskalno celico E4, ali tisto z naslednjo nižjo skupno prodajo (Mehika z 10.000 USD v tem primeru, ker v tej tabeli ni države z 11.000 USD celotne prodaje). Brez določitve argumenta match_mode za to formulo bi Excel vrnil #NA kot rezultat, ker v tej prodajni tabeli ni natančnega ujemanja z 11.000 $.
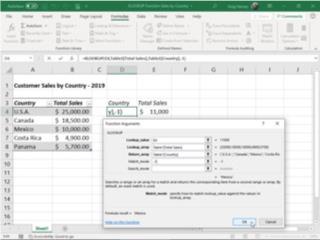
Ustvarjanje formule z XLOOKUP v celici D4, ki vrne državo na podlagi prodaje, vnesene v celico E4
Ker je funkcija XLOOKUP enako udobna pri iskanju vodoravno po stolpcih kot navpično po vrstici, jo lahko uporabite za ustvarjanje formule, ki izvede dvosmerno iskanje (nadomešča potrebo po ustvarjanju formule, ki združuje funkcije INDEX in MATCH kot v preteklosti). Naslednja slika, ki vsebuje tabelo razporeda proizvodnje za leto 2019 za številke delov, od AB-100 do AB-103 za mesece od aprila do decembra, prikazuje, kako se to naredi.
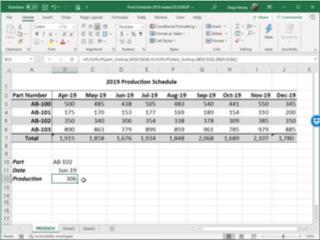
Ustvarjanje formule z ugnezdenimi funkcijami XLOOKUP za vrnitev števila proizvedenih enot za del v določenem mesecu
V celici B12 sem ustvaril naslednjo formulo:
=XLOOKUP(part_lookup,$A$3:$A$6,XLOOKUP(date_lookup,$B$2:$J$2,$B$3:$J$6))
Ta formula se začne z definiranjem funkcije XLOOKUP, ki navpično išče po vrstici za natančno ujemanje z vnosom dela v celici z imenom part_lookup (v tem primeru celica B10) v obsegu celic $A$3:$A$6 proizvodne tabele . Upoštevajte pa, da je argument return_array za to izvirno funkcijo LOOKUP sama druga funkcija XLOOKUP.
Ta druga, ugnezdena funkcija XLOOKUP išče obseg celic $B$2:$J$2 vodoravno po stolpcu za natančno ujemanje z vnosom datuma v celici z imenom date_lookup (v tem primeru celica B11). Argument return_array za to drugo, ugnezdeno funkcijo XLOOKUP je $B$3:$J$6, obseg celic vseh produkcijskih vrednosti v tabeli.
Ta formula deluje tako, da Excel najprej izračuna rezultat druge, ugnezdene funkcije XLOOKUP z izvajanjem vodoravnega iskanja, ki v tem primeru vrne matriko v obsegu celic D3: D6 stolpca 19. junija (z vrednostmi: 438, 153, 306 in 779) kot rezultat. Ta rezultat pa postane argument return_array za izvirno funkcijo XLOOKUP, ki izvede navpično iskanje po vrstici za natančno ujemanje z vnosom številke dela, ki je vnesena v celico B11 (imenovano part_lookup). Ker v tem primeru ta celica part_lookup vsebuje AB-102, formula vrne samo produkcijsko vrednost 19. junija, 306, iz rezultata druge, naslednje funkcije XLOOKUP.
Tukaj imaš! Prvi pogled na XLOOKUP, zmogljivo, vsestransko in dokaj enostavno novo funkcijo iskanja, ki ne more izvajati samo iskanja ene vrednosti, ki ga izvajata funkciji VLOOKUP in HLOOKUP, temveč tudi dvosmerna iskanja vrednosti, ki se izvajajo s kombinacijo Funkcije INDEX in MATCH.
* Na žalost funkcija XLOOKUP ni združljiva nazaj s prejšnjimi različicami programa Microsoft Excel, ki podpirajo samo funkciji VLOOKUP in HLOOKUP, ali združljiva s trenutnimi različicami, ki je še ne vključujejo kot eno od funkcij iskanja, kot sta Excel 2019 in Excel Online . To pomeni, da če delite delovni zvezek, ki vsebuje formule XLOOKUP, s sodelavci ali strankami, ki uporabljajo različico Excela, ki ne vključuje te nove funkcije iskanja, bodo vse te formule vrnile #NAME? vrednosti napak, ko odprejo delovni list.
Funkcija XLOOKUP išče obseg ali matriko in nato vrne element, ki ustreza prvemu ujemanju, ki ga najde. Če ujemanje ne obstaja, potem lahko XLOOKUP vrne najbližje (približno) ujemanje.
=XLOOKUP(iskana_vrednost, iskalna_matrika, vrnjena_matrika, [če_ni_najdeno], [način_ujemanja], [način_iskanja])
|
Prepir |
Opis |
|---|---|
|
iskalna_vrednost Obvezno* |
Vrednost za iskanje |
|
iskalna_matrika Obvezno |
Niz ali obseg za iskanje |
|
povratna_matrika Obvezno |
Niz ali obseg, ki ga želite vrniti |
|
[če_ni_najden] Neobvezno |
Če veljavno ujemanje ni najdeno, vrnite besedilo [if_not_found], ki ste ga posredovali. Če veljavno ujemanje ni najdeno in manjka [if_not_found], #N/A se vrne. |
|
[match_mode] Neobvezno |
Določite vrsto ujemanja: 0 - Natančno ujemanje. Če ni najden, vrni #N/A. To je privzeto. -1 - Natančno ujemanje. Če ne najdete nobenega, vrnite naslednji manjši predmet. 1 - Natančno ujemanje. Če ne najdete nobenega, vrnite naslednji večji predmet. 2 – Ujemanje z nadomestnimi znaki, kjer imajo *, ? in ~ poseben pomen. |
|
[način_iskanja] Neobvezno |
Določite način iskanja, ki ga želite uporabiti: 1 - Izvedite iskanje, začenši s prvim elementom. To je privzeto. -1 - Izvedite povratno iskanje, začenši pri zadnjem elementu. 2 - Izvedite binarno iskanje, ki se opira na lookup_array, razvrščeno v naraščajočem vrstnem redu. Če niso razvrščeni, bodo vrnjeni neveljavni rezultati. -2 – Izvedite binarno iskanje, ki se opira na lookup_array, razvrščeno v padajočem vrstnem redu. Če niso razvrščeni, bodo vrnjeni neveljavni rezultati. |
1. primer uporablja XLOOKUP za iskanje imena države v obsegu in nato vrne njeno telefonsko kodo države. Vključuje lookup_value (celica F2), lookup_array (obseg B2: B11) in return_array (obseg D2:D11) argumentov. Ne vključuje argumenta match_mode , saj XLOOKUP privzeto ustvari natančno ujemanje.
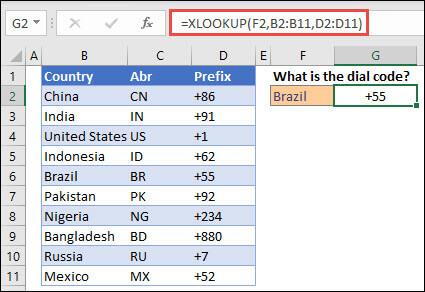
Opomba: XLOOKUP uporablja matriko za iskanje in povratno matriko, medtem ko VLOOKUP uporablja eno samo matriko tabele, ki ji sledi številka indeksa stolpca. Enakovredna formula VLOOKUP bi bila v tem primeru: =VLOOKUP(F2,B2:D11,3,FALSE)
———————————————————————————
2. primer poišče podatke o zaposlenih na podlagi ID številke zaposlenega. Za razliko od VLOOKUP-a lahko XLOOKUP vrne matriko z več elementi, tako lahko ena sama formula vrne ime zaposlenega in oddelek iz celic C5:D14.
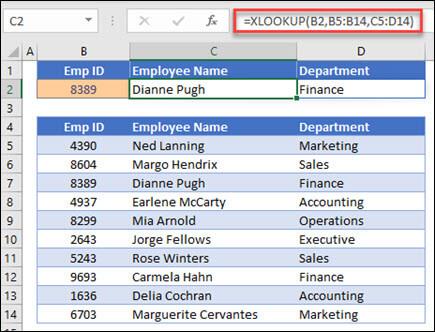
———————————————————————————
Primer 3 doda argument if_not_found prejšnjemu primeru.
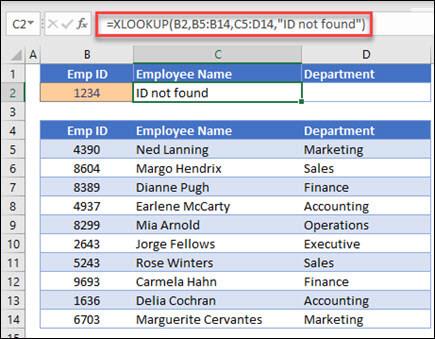
———————————————————————————
Primer 4 v stolpcu C išče osebni dohodek, vnesen v celico E2, in najde ustrezno davčno stopnjo v stolpcu B. Nastavi if_not_found argument za vrnitev 0 (nič), če ni najdeno nič. Argument match_mode je nastavljen na 1, kar pomeni, da bo funkcija iskala natančno ujemanje, in če ga ne najde, vrne naslednji večji predmet. Končno je argument search_mode nastavljen na 1, kar pomeni funkcijo bo iskal od prvega elementa do zadnjega.
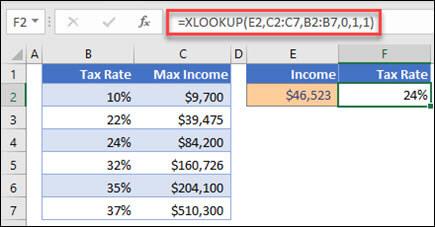
Opomba: XARRAY's lookup_array stolpec je desno od stolpca, medtem ko lahko VLOOKUP gleda samo od leve proti desni.return_array
———————————————————————————
Primer 5 uporablja ugnezdeno funkcijo XLOOKUP za izvedbo navpičnega in vodoravnega ujemanja. Najprej poišče Bruto dobiček v stolpcu B, nato poišče Qtr1 v zgornji vrstici tabele (obseg C5:F5) in na koncu vrne vrednost na presečišču obeh. To je podobno uporabi funkcij INDEX in MATCH hkrati.
Namig: XLOOKUP lahko uporabite tudi za zamenjavo funkcije HLOOKUP.
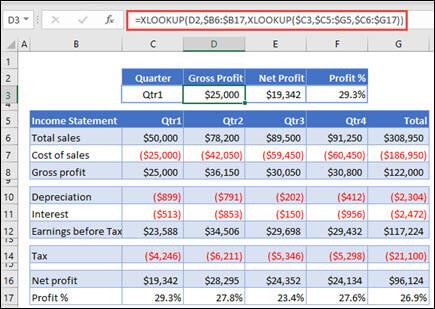
Opomba: Formula v celicah D3:F3 je: =XLOOKUP(D2,$B6:$B17,XLOOKUP($C3, $C5:$G5,$C6:$G17)).
———————————————————————————
Primer 6 uporablja funkcijo SUM in dve ugnezdeni funkciji XLOOKUP za seštevanje vseh vrednosti med dvema obsegoma. V tem primeru želimo sešteti vrednosti za grozdje, banane in vključiti hruške, ki so med njima.
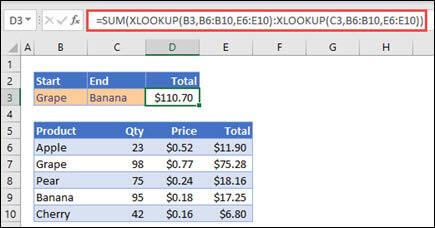
Formula v celici E3 je: =SUM(XLOOKUP(B3,B6:B10,E6:E10):XLOOKUP(C3,B6:B10,E6:E10))
Kako deluje? XLOOKUP vrne obseg, tako da je pri izračunu formula na koncu videti tako: =SUM($E$7:$E$9). Sami si lahko ogledate, kako to deluje, tako da izberete celico s formulo XLOOKUP, podobno tej, in nato izberete Formule > Revizija formule > Ocenite formulo in nato izberite Ovrednoti za korak skozi izračun.
V interesu kozmopolitizma vam Word 2016 omogoča delo s tujimi jeziki. Naučite se, kako vnesti in urediti besedilo v tujem jeziku, ter preveriti črkovanje in slovnico.
Učinkovito filtriranje in razvrščanje podatkov v vrtilni tabeli Excel 2019 za boljša poročila. Dosežite hitrejše analize z našimi namigi in triki!
Reševalec v Excelu je močno orodje za optimizacijo, ki lahko naleti na težave. Razumevanje sporočil o napakah reševalca vam lahko pomaga rešiti težave in optimizirati vaše matematične modele.
Odkrijte različne <strong>teme PowerPoint 2019</strong> in kako jih lahko uporabite za izboljšanje vaših predstavitev. Izberite najboljšo temo za vaše diapozitive.
Nekateri statistični ukrepi v Excelu so lahko zelo zmedeni, vendar so funkcije hi-kvadrat res praktične. Preberite vse opise funkcij hi-kvadrat za bolje razumevanje statističnih orodij.
V tem članku se naučite, kako dodati <strong>obrobo strani</strong> v Word 2013, vključno z različnimi slogi in tehnikami za izboljšanje videza vaših dokumentov.
Ni vam treba omejiti uporabe urejevalnika besedil na delo z enim samim dokumentom. Učinkovito delajte z več dokumenti v Wordu 2013.
Sodelovanje pri predstavitvi, ustvarjeni v PowerPointu 2013, je lahko tako preprosto kot dodajanje komentarjev. Odkrijte, kako učinkovito uporabljati komentarje za izboljšanje vaših predstavitev.
Ugotovite, kako prilagoditi nastavitve preverjanja črkovanja in slovnice v Wordu 2016, da izboljšate svoje jezikovne sposobnosti.
PowerPoint 2013 vam ponuja različne načine za izvedbo predstavitve, vključno s tiskanjem izročkov. Izročki so ključnega pomena za izboljšanje vaše predstavitve.




