Kako dokazati besedilo v tujem jeziku v Wordu 2016

V interesu kozmopolitizma vam Word 2016 omogoča delo s tujimi jeziki. Naučite se, kako vnesti in urediti besedilo v tujem jeziku, ter preveriti črkovanje in slovnico.
Funkcija Excel 2016 PMT v spustnem meniju gumba Finance na zavihku Formule na traku izračuna periodično plačilo za rento ob predpostavki niza enakih plačil in konstantne obrestne mere. Funkcija PMT uporablja naslednjo sintakso:
=PMT(stopnja,nper,pv,[fv],[vrsta])
Kot pri drugih običajnih finančnih funkcijah je stopnja obrestna mera na obdobje, nper je število obdobij, pv je sedanja vrednost ali znesek, ki so trenutno vredna prihodnja plačila, fv je prihodnja vrednost ali stanje gotovine, ki ga želite po zadnje plačilo je opravljeno (Excel prevzame prihodnjo vrednost nič, če izpustite ta neobvezni argument, kot bi pri izračunu plačil posojila), vrsta pa je vrednost 0 za plačila, izvedena ob koncu obdobja, ali vrednost 1 za izvedena plačila na začetku obdobja. (Če izpustite izbirni argument tipa , Excel predvideva, da je plačilo opravljeno ob koncu obdobja.)
Funkcija PMT se pogosto uporablja za izračun plačila za hipotekarna posojila s fiksno obrestno mero.
Slika prikazuje vzorčni delovni list, ki vsebuje tabelo, ki uporablja funkcijo PMT za izračun plačil posojila za razpon obrestnih mer (od 2,75 odstotka do 4,00 odstotka) in glavnic (150.000 do 159.000 dolarjev). Tabela uporablja začetni principal, ki ga vnesete v celico B2, ga kopira v celico A7 in ga nato poveča za 1000 $ v obsegu A8:A16. Tabela uporablja začetno obrestno mero, ki jo vnesete v celico B3, kopira v celico B6 in nato poveča to začetno obrestno mero za 1/4 odstotka v območju C6:G6. Izraz v letih v celici B4 je stalen faktor, ki se uporablja v celotni tabeli plačil posojila.
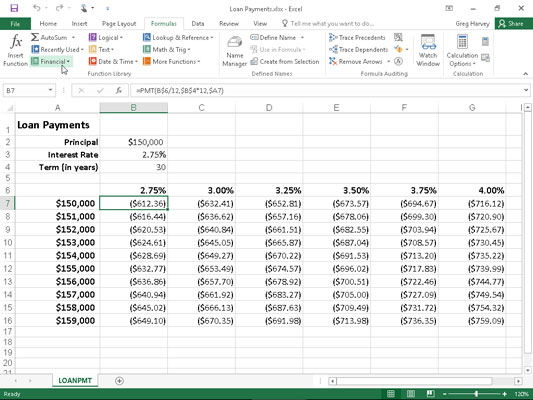
Tabela plačil posojil z uporabo funkcije PMT za izračun različnih plačil posojil.
Če želite dobiti predstavo o tem, kako enostavno je sestaviti to vrsto plačilne tabele posojila s funkcijo PMT, sledite tem korakom za ustvarjanje v novem delovnem listu:
V celico A1 vnesite naslove Plačila posojila, Glavnica v celico A2, Obrestna mera v celico A3 in Rok (v letih) v celico A4.
V celico B2 vnesite 150.000 $, v celico B3 vnesite 2,75 % in v celico B4 vnesite 30.
To so začetne vrednosti, s katerimi zgradite tabelo Plačila posojil.
Postavite kazalec na celico v B6 in nato sestavite formulo =B3.
Z ustvarjanjem povezovalne formule, ki s formulo prinese začetno vrednost obrestne mere v B3, zagotovite, da bo vrednost obrestne mere v B6 takoj odražala vsako spremembo, ki jo naredite v celici B3.
Postavite kazalec na celico v celico C6 in nato sestavite formulo =B6+.25%.
Z dodajanjem 1/4 odstotka obrestni meri k vrednosti v B6 s formulo =B6+0,25% v C6 namesto ustvarjanja niza z ročajem za samodejno izpolnjevanje, zagotovite, da bo vrednost obrestne mere v celici C6 vedno enaka 1/4 odstotka večja od katere koli vrednosti obrestne mere, vnesene v celico B6.
Povlecite ročico za polnjenje v celici C6, da razširite izbor v desno na celico G6, nato pa spustite gumb miške.
Postavite kazalec na celico v celico A7 in nato sestavite formulo =B2.
Z uporabo formule =B2 za prenos začetnega principala naprej v celico A7 zagotovite, da ima celica A7 vedno enako vrednost kot celica B2.
Postavite kazalec na celico v aktivno A8 in nato sestavite formulo =A7+1000.
Tudi tukaj uporabite formulo =A7+1000, namesto da ustvarite serijo s funkcijo samodejnega izpolnjevanja, tako da bo glavna vrednost v A8 vedno 1000 $ večja od katere koli vrednosti v celici A7.
Povlecite ročico za polnjenje v celici A8 navzdol, dokler ne razširite izbire na celico A16, nato pa spustite gumb miške.
V celici B7 kliknite gumb Vstavi funkcijo v vrstici s formulo, izberite Finančni s spustnega seznama Ali izberite kategorijo in nato dvokliknite funkcijo PMT v seznamskem polju Izberite funkcijo.
Pogovorno okno Argumenti funkcije, ki se odpre, vam omogoča, da določite argumente rate, nper in pv . Pogovorno okno Argumenti funkcije premaknite v desno, tako da noben del ne zakrije podatkov v stolpcih A in B vašega delovnega lista, preden nadaljujete z naslednjimi koraki za izpolnjevanje argumentov.
Kliknite celico B6, da vstavite B6 v besedilno polje Rate, in nato dvakrat pritisnite F4, da pretvorite relativno referenco B6 v mešano referenco B$6 (stolpec relativno, vrstica absolutna), preden vnesete /12.
Pretvorite relativno referenčno celic B6 mešane referenčni B $ 6, tako da Excel ne ne prilagodi številko vrstice, ko kopirate formulo PMT navzdol vsako vrstico v tabeli, vendar pa ne prilagodi črko stolpca ko kopirate formulo preko svojih stolpcih . Ker je začetna obrestna mera, vnesena v B3 (in nato prenesena v celico B6), letna obrestna mera, vendar želite vedeti mesečno plačilo posojila, morate letno obrestno mero pretvoriti v mesečno obrestno mero tako, da delite vrednost v celici B6 do 12.
Kliknite polje z besedilom Nper, kliknite celico B4, da vstavite to sklic na celico v to besedilno polje, in nato enkrat pritisnite F4, da pretvorite relativno referenco B4 v absolutno referenco $B$4, preden vnesete *12.
Relativno referenco celice B4 morate pretvoriti v absolutno referenco $B$4, tako da Excel ne prilagodi niti številke vrstice niti črke stolpca, ko kopirate formulo PMT navzdol po vrsticah in čez stolpce tabele. Ker je obdobje letno obdobje, vendar želite vedeti mesečno plačilo posojila, morate letna obdobja pretvoriti v mesečna tako, da vrednost v celici B4 pomnožite z 12.
Kliknite besedilno polje Pv, kliknite A7, da vstavite to referenco celice v to besedilno polje, in nato trikrat pritisnite F4, da pretvorite relativno referenco A7 v mešano referenco $A7 (absolutni stolpec, relativna vrstica).
Relativno referenco celice A7 morate pretvoriti v mešano referenco $A7, tako da Excel ne bo prilagodil črke stolpca, ko kopirate formulo PMT v vsak stolpec tabele, ampak bo prilagodil številko vrstice, ko kopirate formulo navzdol. čez svoje vrste.
Kliknite V redu, da vnesete formulo =PMT(B$6/12,$B$4*12,$A7) v celico B7.
Zdaj ste pripravljeni kopirati to izvirno formulo PMT navzdol in nato znova, da izpolnite celotno tabelo Plačila posojil.
Povlecite ročico za polnjenje na celici B7 navzdol, dokler obseg polnila ne razširite na celico B16, nato pa spustite gumb miške.
Ko kopirate izvirno formulo PMT navzdol v celico B16, ste pripravljeni, da jo kopirate na desno v G16.
Povlecite ročico za polnjenje v desno, dokler ne razširite obsega polnila B7:B16 na celico G16 in nato spustite gumb miške.
Ko kopirate izvirno formulo z ročico za polnjenje, se prepričajte, da ste toliko razširili stolpce od B do G, da prikažete njihove rezultate. (To lahko storite v enem koraku tako, da povlečete skozi glave teh stolpcev in nato dvokliknete desno obrobo stolpca G.)
Ko ustvarite takšno tabelo posojila, lahko spremenite začetno glavnico ali obrestno mero, pa tudi rok, da vidite, kakšna bi bila plačila v različnih drugih scenarijih. Vklopite lahko tudi ročni preračun, da boste lahko nadzorovali, kdaj se tabela Plačila posojil ponovno izračuna.
V interesu kozmopolitizma vam Word 2016 omogoča delo s tujimi jeziki. Naučite se, kako vnesti in urediti besedilo v tujem jeziku, ter preveriti črkovanje in slovnico.
Učinkovito filtriranje in razvrščanje podatkov v vrtilni tabeli Excel 2019 za boljša poročila. Dosežite hitrejše analize z našimi namigi in triki!
Reševalec v Excelu je močno orodje za optimizacijo, ki lahko naleti na težave. Razumevanje sporočil o napakah reševalca vam lahko pomaga rešiti težave in optimizirati vaše matematične modele.
Odkrijte različne <strong>teme PowerPoint 2019</strong> in kako jih lahko uporabite za izboljšanje vaših predstavitev. Izberite najboljšo temo za vaše diapozitive.
Nekateri statistični ukrepi v Excelu so lahko zelo zmedeni, vendar so funkcije hi-kvadrat res praktične. Preberite vse opise funkcij hi-kvadrat za bolje razumevanje statističnih orodij.
V tem članku se naučite, kako dodati <strong>obrobo strani</strong> v Word 2013, vključno z različnimi slogi in tehnikami za izboljšanje videza vaših dokumentov.
Ni vam treba omejiti uporabe urejevalnika besedil na delo z enim samim dokumentom. Učinkovito delajte z več dokumenti v Wordu 2013.
Sodelovanje pri predstavitvi, ustvarjeni v PowerPointu 2013, je lahko tako preprosto kot dodajanje komentarjev. Odkrijte, kako učinkovito uporabljati komentarje za izboljšanje vaših predstavitev.
Ugotovite, kako prilagoditi nastavitve preverjanja črkovanja in slovnice v Wordu 2016, da izboljšate svoje jezikovne sposobnosti.
PowerPoint 2013 vam ponuja različne načine za izvedbo predstavitve, vključno s tiskanjem izročkov. Izročki so ključnega pomena za izboljšanje vaše predstavitve.




