Kako dokazati besedilo v tujem jeziku v Wordu 2016

V interesu kozmopolitizma vam Word 2016 omogoča delo s tujimi jeziki. Naučite se, kako vnesti in urediti besedilo v tujem jeziku, ter preveriti črkovanje in slovnico.
Ko vse drugo ne uspe, lahko uporabite funkcijo Najdi v programu Excel 2013, da poiščete določene informacije na delovnem listu. Izberite Domov→ Najdi in izberi→ Najdi ali pritisnite Ctrl+F, Shift+F5 ali celo Alt+HFDF, da odprete pogovorno okno Najdi in zamenjaj.
V spustnem oknu Najdi v tem pogovornem oknu vnesite besedilo ali vrednosti, ki jih želite poiskati, nato kliknite gumb Najdi naprej ali pritisnite Enter, da začnete iskanje. V pogovornem oknu Najdi in zamenjaj izberite gumb Možnosti, da razširite možnosti iskanja.
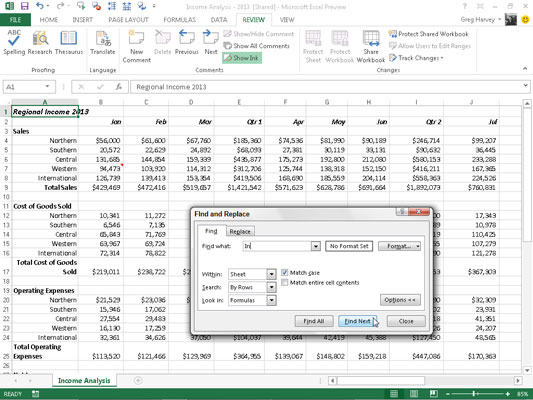
Ko iščete vnos besedila s funkcijo Najdi in zamenjaj, bodite pozorni na to, ali je besedilo ali številka, ki jo vnesete v besedilno polje Najdi, ločeno v svoji celici ali se pojavlja kot del druge besede ali vrednosti. Če na primer vnesete znake v besedilno polje Najdi in ne izberete potrditvenega polja Match Entire Cell Contents, Excel najde
V v regionalni dohodka 2010 v celico A1
V v International v A8, A16, A24 in tako naprej
In v skupnih poslovnih odhodkih v celici A25
Če v pogovornem oknu Najdi in zamenjaj pred iskanjem izberete polje Ujemanje vsebine celotne celice, Excel ničesar na listu ne bo štel za ujemanje, ker imajo vsi vnosi drugo besedilo, ki obdaja besedilo, ki ga iščete. Če bi imeli okrajšavo za Indiana (IN) v celici sami in bi izbrali možnost Ujemanje vsebine celotne celice, bi Excel našel to celico.
Ko iščete besedilo, lahko tudi določite, ali želite, da se Excel ujema z malimi in malimi črkami, ki jih uporabljate pri vnašanju iskalnega besedila v besedilno polje Najdi. Excel privzeto prezre razlike med velikimi in malimi črkami med besedilom v celicah vašega delovnega lista in iskalnim besedilom, ki ga vnesete v besedilno polje Najdi. Če želite izvesti iskanje z razlikovanjem med velikimi in malimi črkami, morate potrditi polje Ujemanje velikih in malih črk.
Če imajo besedilo ali vrednosti, ki jih želite poiskati na delovnem listu, posebno oblikovanje, lahko določite oblikovanje, ki se ujema pri izvajanju iskanja.
Če želite, da se Excel ujema z oblikovanjem, dodeljenim določeni celici na delovnem listu, sledite tem korakom:
Kliknite spustni gumb na desni strani gumba Oblika v pogovornem oknu Najdi in zamenjaj in v pojavnem meniju izberite možnost Izberi obliko iz celice.
Excel odpre pogovorno okno Najdi obliko.
Kliknite gumb Izberi obliko iz celice na dnu pogovornega okna Najdi obliko.
Pogovorno okno Najdi obliko izgine, Excel pa običajni beli križni miški in kazalcu na dotik doda ikono kapalke črnila.
Kliknite kazalec kapalke črnila v celici na delovnem listu, ki vsebuje oblikovanje, ki ga želite uskladiti.
Oblikovanje na izbranem delovnem listu se prikaže v besedilnem polju Predogled v pogovornem oknu Najdi in zamenjaj, nato pa lahko poiščete to oblikovanje na drugih mestih na delovnem listu s klikom na gumb Najdi naslednje ali s pritiskom na Enter.
Če želite med možnostmi v pogovornem oknu Najdi obliko izbrati ujemanje oblikovanja pri iskanju, sledite tem korakom:
Kliknite gumb Oblika ali kliknite njegov spustni gumb in v meniju izberite Oblika.
Na različnih zavihkih izberite možnosti oblikovanja, ki se ujemajo, in kliknite V redu.
Ko uporabite katerega od teh načinov, da izberete vrste oblikovanja, ki se ujemajo z vašim iskanjem, se gumb No Format Set spremeni v gumb za predogled. Beseda Predogled v tem gumbu je prikazana v kateri koli pisavi in atributih, ki jih Excel izbere iz vzorčne celice ali prek vaših izbir v pogovornem oknu Najdi obliko.
Če želite ponastaviti možnost Najdi in zamenjaj za ponovno iskanje po vseh oblikah, kliknite Oblika→ Počisti obliko iskanja in med gumboma Najdi in Oblikuj se bo znova prikazal No Form Set.
Ko iščete vrednosti na delovnem listu, bodite pozorni na razliko med formulami in vrednostmi. Recimo, da celica K24 vašega delovnega lista vsebuje izračunano vrednost 15.000 $. Če vnesete 15000 v besedilno polje Najdi in pritisnete Enter za iskanje te vrednosti, namesto da bi v celici K24 poiskali vrednost 15000, Excel prikaže opozorilno polje z naslednjim sporočilom:
Microsoft Excel ne najde podatkov, ki jih iščete
To je zato, ker se vrednost v tej celici izračuna po formuli
=I24*J24
Vrednost 15000 se v tej formuli ne pojavi. Če želite, da bo Excel v celicah delovnega lista našel kateri koli vnos, ki se ujema s 15000, morate v spustnem meniju Poglej v pogovornem oknu Najdi in zamenjati namesto običajno uporabljene možnosti Formule izbrati Vrednosti.
Če ne poznate natančnega črkovanja besede ali imena ali natančne vrednosti ali formule, ki jo iščete, lahko uporabite nadomestne znake, ki so simboli, ki pomenijo manjkajoče ali neznano besedilo. Uporabite vprašaj (?) za en sam neznani znak; uporabite zvezdico (*) za poljubno število manjkajočih znakov.
Recimo, da v besedilno polje Najdi vnesete naslednje in izberete možnost Vrednosti v spustnem meniju Poglej v:
7*4
Excel se ustavi pri celicah, ki vsebujejo vrednosti 74, 704 in 75,234. Excel celo najde vnos besedila 782 4th Street!
Če dejansko želite poiskati zvezdico na delovnem listu in ne uporabiti zvezdico kot nadomestni znak, pred njo postavite tildo (~), kot sledi:
~*4
Ta razporeditev vam omogoča, da iščete formule na delovnem listu za tisto, ki se množi s številom 4.
Naslednji vnos v besedilnem polju Najdi najde celice, ki vsebujejo Jan, Januar, Junij, Janet itd.
J?n*
V interesu kozmopolitizma vam Word 2016 omogoča delo s tujimi jeziki. Naučite se, kako vnesti in urediti besedilo v tujem jeziku, ter preveriti črkovanje in slovnico.
Učinkovito filtriranje in razvrščanje podatkov v vrtilni tabeli Excel 2019 za boljša poročila. Dosežite hitrejše analize z našimi namigi in triki!
Reševalec v Excelu je močno orodje za optimizacijo, ki lahko naleti na težave. Razumevanje sporočil o napakah reševalca vam lahko pomaga rešiti težave in optimizirati vaše matematične modele.
Odkrijte različne <strong>teme PowerPoint 2019</strong> in kako jih lahko uporabite za izboljšanje vaših predstavitev. Izberite najboljšo temo za vaše diapozitive.
Nekateri statistični ukrepi v Excelu so lahko zelo zmedeni, vendar so funkcije hi-kvadrat res praktične. Preberite vse opise funkcij hi-kvadrat za bolje razumevanje statističnih orodij.
V tem članku se naučite, kako dodati <strong>obrobo strani</strong> v Word 2013, vključno z različnimi slogi in tehnikami za izboljšanje videza vaših dokumentov.
Ni vam treba omejiti uporabe urejevalnika besedil na delo z enim samim dokumentom. Učinkovito delajte z več dokumenti v Wordu 2013.
Sodelovanje pri predstavitvi, ustvarjeni v PowerPointu 2013, je lahko tako preprosto kot dodajanje komentarjev. Odkrijte, kako učinkovito uporabljati komentarje za izboljšanje vaših predstavitev.
Ugotovite, kako prilagoditi nastavitve preverjanja črkovanja in slovnice v Wordu 2016, da izboljšate svoje jezikovne sposobnosti.
PowerPoint 2013 vam ponuja različne načine za izvedbo predstavitve, vključno s tiskanjem izročkov. Izročki so ključnega pomena za izboljšanje vaše predstavitve.




