Kako dokazati besedilo v tujem jeziku v Wordu 2016

V interesu kozmopolitizma vam Word 2016 omogoča delo s tujimi jeziki. Naučite se, kako vnesti in urediti besedilo v tujem jeziku, ter preveriti črkovanje in slovnico.
Tukaj boste našli nekaj relativno preprostih funkcij delovnega lista Excel VBA po meri, ki so tudi zelo uporabne. Te funkcije se imenujejo funkcije ovoja, ker so sestavljene iz kode, ki je ovita okoli notranjih elementov VBA. Z drugimi besedami, omogočajo vam uporabo funkcij VBA v formulah delovnega lista.
Funkcija uporabnik() ' Vrne ime trenutnega uporabnika Uporabnik = Application.UserName Končna funkcija
Ta funkcija v bistvu omogoča vašim formulam dostop do lastnosti UserName predmeta Application.
Ta funkcija preprosto prikaže obliko številk za celico. To je lahko koristno, če morate zagotoviti, da ima skupina celic enako obliko številk.
Funkcija NumberFormat (celica) ' Vrne obliko zapisa številk celice Oblika števila = Cell(1).Oblika številk Končna funkcija
Ste opazili uporabo celice (1)? Če je kot argument uporabljen obseg več celic, se uporablja samo prva celica.
Podobne funkcije lahko preprosto napišete, ki vrnejo barvo besedila celice, barvo ozadja, pisavo itd.
Ta funkcija ovoja vrne podniz iz besedilnega niza, ki vsebuje več elementov, ločenih z ločilnim znakom. Ta formula na primer vrne kravo, ki je tretji element v nizu, ki uporablja presledek kot ločilo. Argumenti so seveda lahko sklicevanja na celice.
=ExtractElement("pes konj krava mačka", 3, " ")
Tukaj je koda, ki je ovoj za funkcijo Split VBA:
Funkcija ExtractElement(Txt, n, Sep) ' Vrne n-ti element besedilnega niza, kjer je ' elementi so ločeni z določenim ločilnim znakom ExtractElement = Split(Application.Trim(Txt), Sep)(n - 1) Končna funkcija
Spodnja slika prikazuje funkcijo ExtractElement, ki se uporablja v formulah delovnega lista. Stolpec A vsebuje besedilni niz, stolpec B vsebuje številko elementa, ki ga je treba ekstrahirati, in stolpec C vsebuje ločilo (celice, ki se zdijo prazne, vsebujejo presledek).
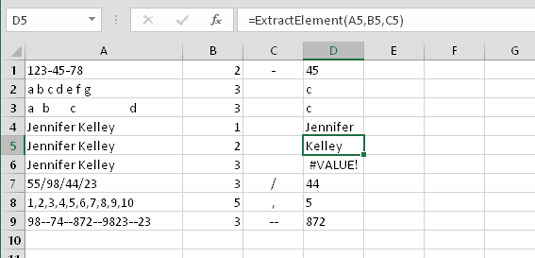
Uporaba funkcije ExtractElement za vrnitev elementa iz niza.
Ta preprosta funkcija je ovoj za metodo Speak predmeta Application.Speech. Za »izgovarjanje« argumenta uporablja sintetiziran glas.
Funkcija SayIt(txt) « Izgovori argument Application.Speech.Speak txt, True Končna funkcija
Tukaj je primer:
=IF(C10>10000,SayIt("Presežen proračun"),"V redu")
Formula preveri celico C10. Če je vrednost večja od 10.000, funkcija izgovori besedilo: »Prek proračuna«. Če je vrednost manjša od 10.000, funkcija prikaže besedilo OK (in ne pove ničesar).
Uporabljajte zmerno. Če to funkcijo uporabite večkrat, je lahko zelo zmedeno. Ne pozabite tudi, da se ta funkcija ovrednoti vsakič, ko se izračuna delovni list, zato bo glas lahko zelo moteč, če naredite veliko sprememb. Ta funkcija je verjetno bolj primerna za zabavne namene.
Operater Like VBA je zelo prilagodljiv način za primerjavo besedilnih nizov. Preverite v sistemu pomoči VBA. Ta funkcija prinaša to moč formulam vašega delovnega lista:
Funkcija IsLike (besedilo, vzorec) ' Vrne true, če je prvi argument podoben drugemu IsLike = vzorec, kot je besedilo Končna funkcija
V interesu kozmopolitizma vam Word 2016 omogoča delo s tujimi jeziki. Naučite se, kako vnesti in urediti besedilo v tujem jeziku, ter preveriti črkovanje in slovnico.
Učinkovito filtriranje in razvrščanje podatkov v vrtilni tabeli Excel 2019 za boljša poročila. Dosežite hitrejše analize z našimi namigi in triki!
Reševalec v Excelu je močno orodje za optimizacijo, ki lahko naleti na težave. Razumevanje sporočil o napakah reševalca vam lahko pomaga rešiti težave in optimizirati vaše matematične modele.
Odkrijte različne <strong>teme PowerPoint 2019</strong> in kako jih lahko uporabite za izboljšanje vaših predstavitev. Izberite najboljšo temo za vaše diapozitive.
Nekateri statistični ukrepi v Excelu so lahko zelo zmedeni, vendar so funkcije hi-kvadrat res praktične. Preberite vse opise funkcij hi-kvadrat za bolje razumevanje statističnih orodij.
V tem članku se naučite, kako dodati <strong>obrobo strani</strong> v Word 2013, vključno z različnimi slogi in tehnikami za izboljšanje videza vaših dokumentov.
Ni vam treba omejiti uporabe urejevalnika besedil na delo z enim samim dokumentom. Učinkovito delajte z več dokumenti v Wordu 2013.
Sodelovanje pri predstavitvi, ustvarjeni v PowerPointu 2013, je lahko tako preprosto kot dodajanje komentarjev. Odkrijte, kako učinkovito uporabljati komentarje za izboljšanje vaših predstavitev.
Ugotovite, kako prilagoditi nastavitve preverjanja črkovanja in slovnice v Wordu 2016, da izboljšate svoje jezikovne sposobnosti.
PowerPoint 2013 vam ponuja različne načine za izvedbo predstavitve, vključno s tiskanjem izročkov. Izročki so ključnega pomena za izboljšanje vaše predstavitve.




