Kako dokazati besedilo v tujem jeziku v Wordu 2016

V interesu kozmopolitizma vam Word 2016 omogoča delo s tujimi jeziki. Naučite se, kako vnesti in urediti besedilo v tujem jeziku, ter preveriti črkovanje in slovnico.
Excelova funkcija OFFSET vam omogoča, da dobite naslov celice, ki je zamaknjen od druge celice za določeno število vrstic in/ali stolpcev. Na primer, celica E4 je zamaknjena od celice B4 za tri stolpce, ker je tri stolpce na desni. Excel OFFSET sprejme do pet argumentov. Prvi trije so potrebni:
Če izpustite zadnja dva argumenta, OFFSET vrne sklic na eno celico. Če vključite vrednost, večjo od 1 za eno ali oba, se vrnitev funkcije sklicuje na obseg določene velikosti z zgornjo levo celico na podanem odmiku.
Naslednja slika prikazuje nekaj primerov uporabe Excelove funkcije OFFSET. Stolpci od A do C vsebujejo razvrstitev držav v Združenih državah po velikosti v kvadratnih miljah. Stolpec E prikazuje, kako je OFFSET vrnil različne vrednosti iz celic, ki so odmaknjene od celice A3.
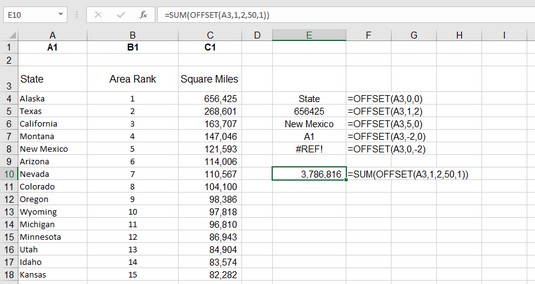
Iskanje vrednosti z uporabo funkcije Excel OFFSET.
Sledi nekaj poudarkov:
Funkcijo OFFSET uporabite tako:
Kliknite celico, kjer želite, da se prikaže rezultat.
Vnesite =OFFSET( za zagon funkcije.
Vnesite naslov celice ali kliknite celico, da dobite njen naslov.
Vnesite vejico (,).
Vnesite število vrstic, ki jih želite premakniti, kjer funkcija išče vrednost.
To število je lahko pozitivno število, negativno število ali 0 brez odmika.
Vnesite vejico (,).
Vnesite število stolpcev, ki jih želite premakniti, kjer funkcija išče vrednost.
To je lahko pozitivno število, negativno število ali 0 brez odmika.
Vnesite a ) in pritisnite Enter.
OFFSET je še ena od tistih funkcij, ki se lahko uporabljajo samostojno, vendar se običajno uporabljajo kot del bolj zapletene formule.
V interesu kozmopolitizma vam Word 2016 omogoča delo s tujimi jeziki. Naučite se, kako vnesti in urediti besedilo v tujem jeziku, ter preveriti črkovanje in slovnico.
Učinkovito filtriranje in razvrščanje podatkov v vrtilni tabeli Excel 2019 za boljša poročila. Dosežite hitrejše analize z našimi namigi in triki!
Reševalec v Excelu je močno orodje za optimizacijo, ki lahko naleti na težave. Razumevanje sporočil o napakah reševalca vam lahko pomaga rešiti težave in optimizirati vaše matematične modele.
Odkrijte različne <strong>teme PowerPoint 2019</strong> in kako jih lahko uporabite za izboljšanje vaših predstavitev. Izberite najboljšo temo za vaše diapozitive.
Nekateri statistični ukrepi v Excelu so lahko zelo zmedeni, vendar so funkcije hi-kvadrat res praktične. Preberite vse opise funkcij hi-kvadrat za bolje razumevanje statističnih orodij.
V tem članku se naučite, kako dodati <strong>obrobo strani</strong> v Word 2013, vključno z različnimi slogi in tehnikami za izboljšanje videza vaših dokumentov.
Ni vam treba omejiti uporabe urejevalnika besedil na delo z enim samim dokumentom. Učinkovito delajte z več dokumenti v Wordu 2013.
Sodelovanje pri predstavitvi, ustvarjeni v PowerPointu 2013, je lahko tako preprosto kot dodajanje komentarjev. Odkrijte, kako učinkovito uporabljati komentarje za izboljšanje vaših predstavitev.
Ugotovite, kako prilagoditi nastavitve preverjanja črkovanja in slovnice v Wordu 2016, da izboljšate svoje jezikovne sposobnosti.
PowerPoint 2013 vam ponuja različne načine za izvedbo predstavitve, vključno s tiskanjem izročkov. Izročki so ključnega pomena za izboljšanje vaše predstavitve.




