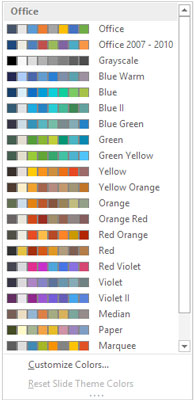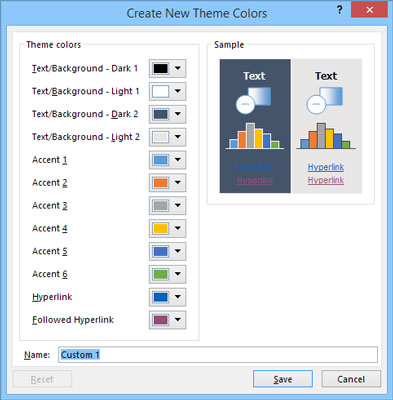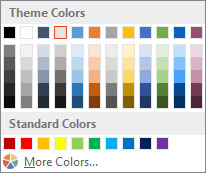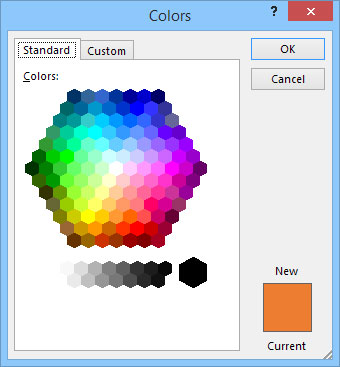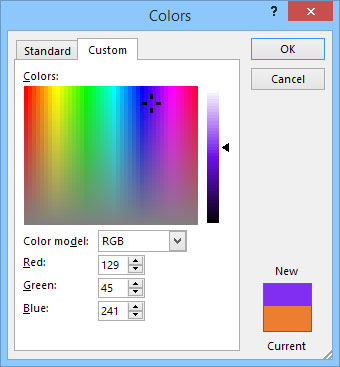Vsaka tema PowerPoint 2016 vključuje vgrajeno barvno shemo, ki je sestavljena iz nizov barv, ki jih izberejo strokovnjaki za barve. Microsoft je tem ljudem plačal ogromne vsote denarja za razpravo o prednostih uporabe vijoličastega besedila na ozadju zelene barve. Uporabite lahko te profesionalno oblikovane barvne sheme ali pa ustvarite svoje, če menite, da imate boljše oko kot barvne puške, ki jih je najelo Microsoft.
Barvne sheme v PowerPointovih temah so najboljše stvari od Peanut M&M. Brez barvnih shem lahko izbirate med približno 16 milijoni barv, ki vam jih PowerPoint omogoča, da jih vključite v svoje diapozitive. Nastali diapozitivi se zlahka pojavijo poleg Cher in Lindsay Lohan v letni številki revije People "Najslabše oblečeni leta".
Vsaka barvna shema ima 12 barv, pri čemer je vsaka barva določena za določeno uporabo, kot je prikazano na tem seznamu:
-
Štiri barve besedila/ozadja: te štiri barve so zasnovane kot primarne barve za predstavitev. Ena iz vsakega para se uporablja za besedilo, druga pa za ozadje. (Lahko uporabite isto barvo za obe, vendar bi to onemogočilo branje diapozitivov!)
-
Šest poudarjenih barv: te barve se uporabljajo za različne delce vaših diapozitivov, ki dopolnjujejo osnovno besedilo in barve ozadja.
-
Dve barvi hiperpovezave: te barve se uporabljajo samo, če vaša predstavitev vključuje hiperpovezave.
Ko uporabite temo, se barvna shema za to temo uporabi skupaj z drugimi elementi teme. Vendar pa PowerPoint omogoča spreminjanje barvne sheme iz sheme, ki je priložena temi. Uporabite lahko na primer temo, kot je Opulent, vendar nato spremenite barvno shemo v shemo iz teme Verve.
Uporaba barvne sheme
Če želite spremeniti standardno barvno shemo, ki se uporablja za vaše diapozitive, morate najprej preklopiti na pogled glavnega diapozitiva. Več o delu z matricami diapozitivov boste izvedeli v 10. poglavju, za zdaj pa se zavedajte, da matrica diapozitivov nadzoruje celoten videz enega ali več diapozitivov. Če želite preklopiti na pogled matrice diapozitiva, odprite zavihek Pogled na traku in kliknite gumb matrice diapozitiva. V skupini Ozadje boste našli gumb Barve, ki ga lahko kliknete, da se prikaže prikazan spustni seznam. Nato lahko izberete barvno shemo, ki jo želite uporabiti.
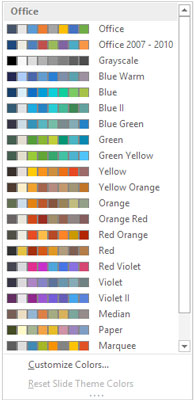
Spustni seznam Barve.
Ustvarjanje lastne barvne sheme
Če vam ni všeč nobena barvna shema, ki je priložena vgrajenim temam, lahko ustvarite svojo barvno shemo. Tu so koraki:
Izberite barvno shemo, ki je blizu tisti, ki jo želite uporabiti.
Upoštevajte, da je bolje, da imate nekaj občutka za barvo, ko odstopate od predhodno izbranih kombinacij barvnih shem. Če ne morete razlikovati Chartreuse od limete, prepustite to stvar profesionalcem.
Izberite Prilagodi barve na dnu spustnega menija Barve.
Prikaže se pogovorno okno Ustvari nove barve teme, kot je prikazano tukaj.
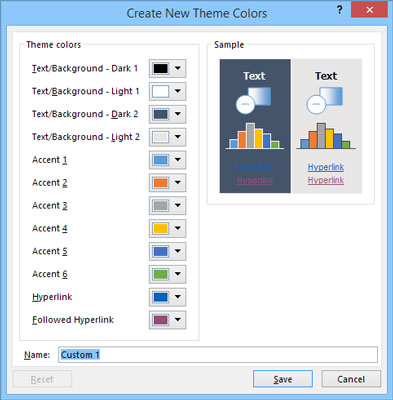
Ustvarjanje novih barv teme.
Kliknite gumb za barvo, ki jo želite spremeniti.
Če želite na primer spremeniti prvo barvo poudarka, kliknite gumb Poudarek 1. Nato vidite galerijo barvnih izbir, kot je prikazano tukaj.
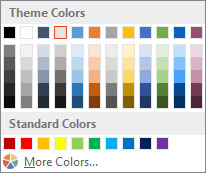
Spreminjanje barve.
Izberite barvo, ki vam je všeč.
Kot lahko vidite, je na voljo ogromno barvnih možnosti. Ta galerija spominja na polico barvnih sekancev v oddelku za barve v trgovini s strojno opremo.
Če vam nobena od možnosti ni všeč, kliknite gumb Več barv.
S tem se odpre pogovorno okno Barve, kot je prikazano. Kot lahko vidite, PowerPoint prikazuje tisto, kar je videti kot pobarvana različica kitajskih dama. (Upoštevajte, da je v tem pogovornem oknu izbran zavihek Standardno. Če ste zadnjič uporabili zavihek Po meri, bo namesto tega izbran zavihek Po meri.)
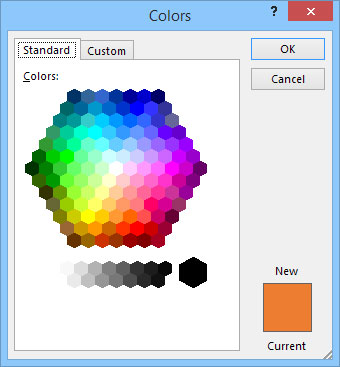
Čudovit svet barv.
Kliknite želeno barvo in nato kliknite V redu.
Ko kliknete V redu, ste vrnjeni nazaj v pogovorno okno Ustvari nove barve teme.
(Neobvezno) Ponovite korake od 3 do 6 za vse druge barve, ki jih želite spremeniti.
Kliknite Shrani.
Nova barvna shema je shranjena.
Zavihek Standard v pogovornem oknu Barve prikazuje 127 priljubljenih barv ter belo, črno in odtenke sive. Če želite uporabiti barvo, ki se ne prikaže v pogovornem oknu, kliknite zavihek Po meri. Ta korak prikazuje barvne kontrole po meri, kot je prikazano tukaj. Na tem zavihku v pogovornem oknu lahko sestavite katero koli od 16 milijonov barv, ki so teoretično možne s PowerPointom. Potrebujete doktorat iz fizike, da ugotovite, kako prilagoditi rdeče, zelene in modre kontrole. Če hočeš, se poigraj s temi stvarmi, vendar si sam.
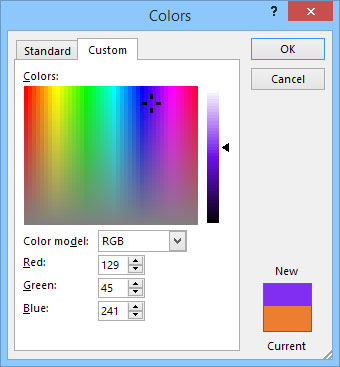
PowerPoint ponuja 16 milijonov barv, med katerimi lahko izbirate.