Kako dokazati besedilo v tujem jeziku v Wordu 2016

V interesu kozmopolitizma vam Word 2016 omogoča delo s tujimi jeziki. Naučite se, kako vnesti in urediti besedilo v tujem jeziku, ter preveriti črkovanje in slovnico.
Za natančen nadzor nad tem, kako želite, da se natisne vaša predstavitev Microsoft PowerPoint 2019 , morate preklopiti na Pogled v zakulisje in pričarati zaslon za tiskanje, ki je prikazan tukaj. Če želite priklicati ta zaslon, izberite Office→ Print ali pritisnite Ctrl+P.
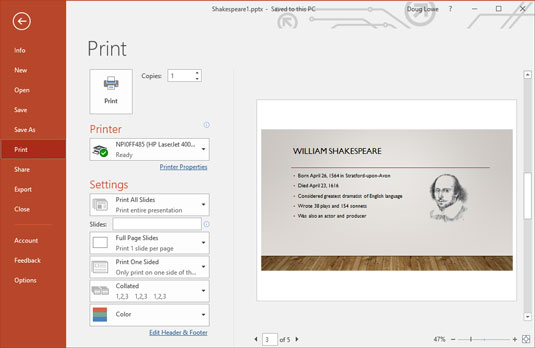
Poglejte zaslon za tiskanje.

Ko prikličete zaslon za tiskanje, kliknite velik gumb za tiskanje ali pritisnite Enter, da natisnete vse diapozitive v predstavitvi. Poigrajte se z nastavitvami, da natisnete izbrano skupino diapozitivov, natisnete več kot eno kopijo ali natisnete izročke, zapiske govornika ali oris. Naslednji razdelki vam pokažejo zaklade, ki so skriti na tem zaslonu.
Tiskanje je lahko es-el-oh-double-ewe, zato brez panike, če se vaša predstavitev ne začne tiskati takoj. PowerPointovi izpisi običajno zahtevajo veliko od tiskalnika, zato mora včasih tiskalnik nekaj časa delati, preden lahko ustvari končno stran. Bodi potrpežljiv. Čarovnik za tiskalnik želi ugoditi vaši zahtevi.
Polje Copies vam omogoča, da natisnete več kot eno kopijo vaše predstavitve. Lahko kliknete eno od puščic poleg tega polja, da povečate ali zmanjšate število kopij, ali pa vnesete neposredno v polje, da nastavite število kopij.
Spustni seznam Natisni vse diapozitive vam omogoča, da izberete, koliko (ali kateri del) vaše predstavitve želite natisniti. Ko prvič dostopate do strani Natisni v pogledu Backstage, je izbrana možnost Natisni vse diapozitive, tako da se natisne celotna predstavitev. Druge možnosti na tem spustnem seznamu vam omogočajo, da PowerPointu poveste, naj natisne različne dele vaše predstavitve:
Ampak počakajte, še več je! Pod spustnim seznamom Natisni vse diapozitive je več drugih kontrolnikov:
Zaslon za tiskanje v pogledu Backstage vključuje funkcijo predogleda tiska, ki vam omogoča, da vidite, kako bodo vaše strani videti, preden jih dejansko natisnete.
Na zaslonu za tiskanje lahko povečate, da natančneje pregledate predogled, tako da kliknete kjer koli v območju predogleda. Po straneh se lahko pomikate tudi z drsnim trakom ali puščicami za krmarjenje pod območjem za predogled.
V interesu kozmopolitizma vam Word 2016 omogoča delo s tujimi jeziki. Naučite se, kako vnesti in urediti besedilo v tujem jeziku, ter preveriti črkovanje in slovnico.
Učinkovito filtriranje in razvrščanje podatkov v vrtilni tabeli Excel 2019 za boljša poročila. Dosežite hitrejše analize z našimi namigi in triki!
Reševalec v Excelu je močno orodje za optimizacijo, ki lahko naleti na težave. Razumevanje sporočil o napakah reševalca vam lahko pomaga rešiti težave in optimizirati vaše matematične modele.
Odkrijte različne <strong>teme PowerPoint 2019</strong> in kako jih lahko uporabite za izboljšanje vaših predstavitev. Izberite najboljšo temo za vaše diapozitive.
Nekateri statistični ukrepi v Excelu so lahko zelo zmedeni, vendar so funkcije hi-kvadrat res praktične. Preberite vse opise funkcij hi-kvadrat za bolje razumevanje statističnih orodij.
V tem članku se naučite, kako dodati <strong>obrobo strani</strong> v Word 2013, vključno z različnimi slogi in tehnikami za izboljšanje videza vaših dokumentov.
Ni vam treba omejiti uporabe urejevalnika besedil na delo z enim samim dokumentom. Učinkovito delajte z več dokumenti v Wordu 2013.
Sodelovanje pri predstavitvi, ustvarjeni v PowerPointu 2013, je lahko tako preprosto kot dodajanje komentarjev. Odkrijte, kako učinkovito uporabljati komentarje za izboljšanje vaših predstavitev.
Ugotovite, kako prilagoditi nastavitve preverjanja črkovanja in slovnice v Wordu 2016, da izboljšate svoje jezikovne sposobnosti.
PowerPoint 2013 vam ponuja različne načine za izvedbo predstavitve, vključno s tiskanjem izročkov. Izročki so ključnega pomena za izboljšanje vaše predstavitve.




