Kako dokazati besedilo v tujem jeziku v Wordu 2016

V interesu kozmopolitizma vam Word 2016 omogoča delo s tujimi jeziki. Naučite se, kako vnesti in urediti besedilo v tujem jeziku, ter preveriti črkovanje in slovnico.
Word 2013 samodejno obravnava višino vrstice namesto vas, tako da vam običajno ni treba razmišljati o tem. Višina vrstice se po potrebi spremeni, da se prilagodi velikosti pisave besedila v celicah te vrstice.
Besedilo v celici se samodejno prelevi v naslednjo vrstico, ko ji vodoravno zmanjka prostora, tako da lahko pričakujete, da se bodo vrstice vaše tabele razširile po višini, ko vanje vnesete več besedila.
Če višino vrstice ročno spremenite, je možnost samodejnega spreminjanja velikosti glede na vsebino izklopljena za to vrstico. Če torej pozneje v to vrstico dodate več besedila, Word ne razširi samodejno višine te vrstice, da bi jo prilagodil, in nekaj besedila bo morda obrezano.
Nasprotno pa širina stolpca ostane fiksna, dokler je ne spremenite, ne glede na vsebino celice. Če želite spremeniti širino stolpca, jo morate spremeniti sami.
V dokumentu Word 2013 s tabelo postavite kazalec miške nad ločnico stolpcev med prvim in drugim stolpcem.
Kazalec miške postane dvosmerna puščica.
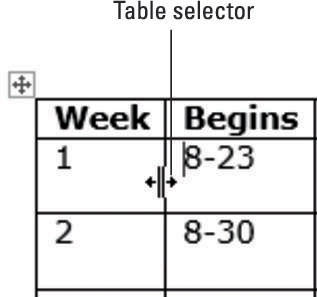
Povlecite rahlo v desno, da povečate širino prvega stolpca za približno 1/4 palca.
Upoštevajte, da je naslov drugega stolpca v prvi vrstici zdaj neprivlačen.
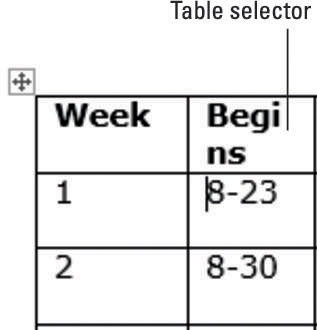
Pritisnite Ctrl+Z, da razveljavite spremembo širine stolpca. Medtem ko držite tipko Shift, ponovite koraka 1 in 2.
Drugi stolpci se premaknejo v desno, da naredijo prostor za novo širino, ker je pritisnjena tipka Shift.
V prvem stolpcu izberite celici, ki vsebujeta 1 in 2.
Povlecite ločnico stolpcev med prvim in drugim stolpcem v levo za približno 1/4 palca in ta stolpec povlecite nazaj v prvotni položaj.
To vpliva samo na dve vrstici, kjer so bile izbrane celice.
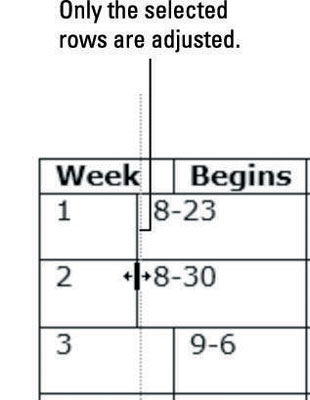
Pritisnite Ctrl+Z, da razveljavite spremembo stolpca; kliknite, da premaknete točko vstavljanja znotraj katere koli celice v prvem stolpcu.
Izberite Orodja za tabele Postavitev → Samodejno prilagajanje → Samodejno prilagajanje vsebine.
Vse širine stolpcev so v tabeli prilagojene za bolj kompaktno prileganje vsebine.
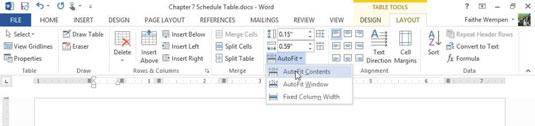
Pritisnite Ctrl+Z, da razveljavite spreminjanje velikosti; dvokliknite delilnik stolpcev med prvim in drugim stolpcem.
Tokrat samo stolpec 1 spremeni velikost, da se bolj strnjeno prilega njegovi vsebini.
Postavite kazalec miške nad vodoravni delilnik med vrstico naslovov na vrhu in prvo podatkovno vrstico.
Kazalec miške postane dvosmerna puščica.
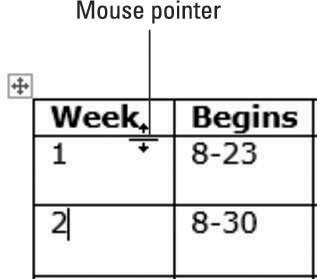
Povlecite navzdol, da povečate višino vrstice naslova za približno 1/4 palca.
Izberite vrstico z naslovi in izberite Postavitev orodij za tabele→ Poravnaj spodaj levo.
Naslovi so v celicah poravnani spodaj. Navpična poravnava prej ni bila težava, ker je bila višina vrstice samodejno prilagojena vsebini.
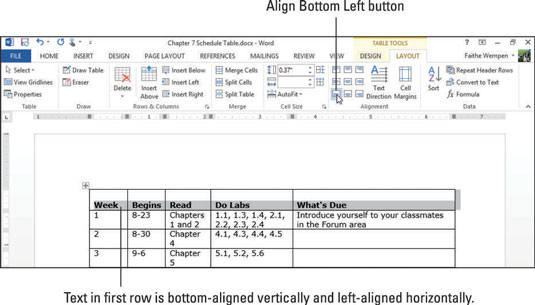
Kliknite ikono izbirnika tabele v zgornjem levem kotu tabele, da izberete celotno tabelo.
Izberite Orodja za tabele Postavitev → Razporedi stolpce, da enakomerno porazdelite prostor med vse stolpce.
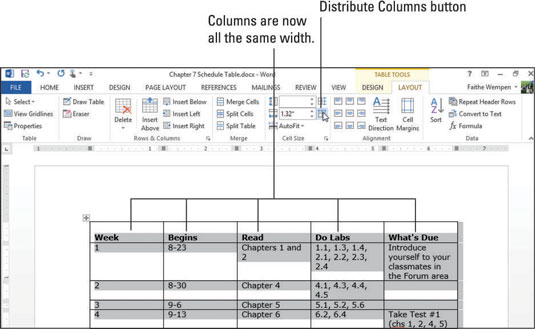
Pritisnite Ctrl+Z, da razveljavite operacijo distribucije.
Shranite spremembe v dokumentu.
V interesu kozmopolitizma vam Word 2016 omogoča delo s tujimi jeziki. Naučite se, kako vnesti in urediti besedilo v tujem jeziku, ter preveriti črkovanje in slovnico.
Učinkovito filtriranje in razvrščanje podatkov v vrtilni tabeli Excel 2019 za boljša poročila. Dosežite hitrejše analize z našimi namigi in triki!
Reševalec v Excelu je močno orodje za optimizacijo, ki lahko naleti na težave. Razumevanje sporočil o napakah reševalca vam lahko pomaga rešiti težave in optimizirati vaše matematične modele.
Odkrijte različne <strong>teme PowerPoint 2019</strong> in kako jih lahko uporabite za izboljšanje vaših predstavitev. Izberite najboljšo temo za vaše diapozitive.
Nekateri statistični ukrepi v Excelu so lahko zelo zmedeni, vendar so funkcije hi-kvadrat res praktične. Preberite vse opise funkcij hi-kvadrat za bolje razumevanje statističnih orodij.
V tem članku se naučite, kako dodati <strong>obrobo strani</strong> v Word 2013, vključno z različnimi slogi in tehnikami za izboljšanje videza vaših dokumentov.
Ni vam treba omejiti uporabe urejevalnika besedil na delo z enim samim dokumentom. Učinkovito delajte z več dokumenti v Wordu 2013.
Sodelovanje pri predstavitvi, ustvarjeni v PowerPointu 2013, je lahko tako preprosto kot dodajanje komentarjev. Odkrijte, kako učinkovito uporabljati komentarje za izboljšanje vaših predstavitev.
Ugotovite, kako prilagoditi nastavitve preverjanja črkovanja in slovnice v Wordu 2016, da izboljšate svoje jezikovne sposobnosti.
PowerPoint 2013 vam ponuja različne načine za izvedbo predstavitve, vključno s tiskanjem izročkov. Izročki so ključnega pomena za izboljšanje vaše predstavitve.




