Kako dokazati besedilo v tujem jeziku v Wordu 2016

V interesu kozmopolitizma vam Word 2016 omogoča delo s tujimi jeziki. Naučite se, kako vnesti in urediti besedilo v tujem jeziku, ter preveriti črkovanje in slovnico.
Možnosti na zavihku Formule v pogovornem oknu Možnosti programa Excel 2016 (Datoteka→ Možnosti→ Formule ali Alt+FTF) so razdeljene na Možnosti izračuna, Delo s formulami, Preverjanje napak in Pravila preverjanja napak.
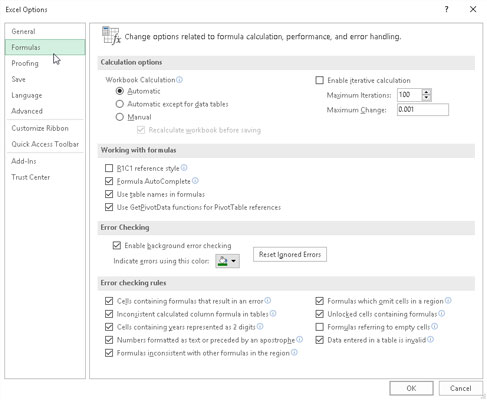
Možnosti zavihka Formule vam omogočajo, da spremenite način preračunavanja formul v preglednici.
Možnosti izračuna vam omogočajo, da spremenite, kdaj se formule v vašem delovnem zvezku ponovno izračunajo in ali in kako se formula, ki je Excel ne more rešiti v prvem poskusu (na primer tista s krožnim sklicem), ponovno izračuna. Izbirajte med naslednjimi elementi:
Samodejni gumb možnosti (privzeto), da Excel ponovno izračuna vse formule takoj po tem, ko spremenite katero koli vrednost, od katere je odvisen njihov izračun.
Samodejni gumb z možnostjo razen podatkovnih tabel , da Excel samodejno preračuna vse formule, razen tistih, ki so vnesene v podatkovne tabele kaj če, ki jih ustvarite. Če želite posodobiti te formule, kliknite gumb Izračunaj zdaj (F9) ali ukazni gumb Izračunaj list (Shift+F9) na zavihku Formule na traku.
Ročno gumb možnost, da stikalo za celotno ročni preračun, pri čemer formule, da je treba posodobiti so preračunane šele, ko boste kliknili na Izračunajte Now (F9) ali Izračunajte Sheet (Shift + F9) ukazni gumb na kartici formulami iz traku.
Potrditveno polje Omogoči iterativni izračun, da omogočite ali onemogočite iterativne izračune za formule, za katere Excel ugotovi, da jih ne more rešiti ob prvem poskusu.
Besedilno polje Največje število ponovitev, da spremenite, kolikokrat (privzeto je 100), da Excel ponovno izračuna navidezno nerešljivo formulo, ko potrditveno polje Omogoči iterativni izračun vsebuje kljukico z vnosom števila med 1 in 32767 v besedilno polje ali s klikom na vrtljivi gumbi.
Besedilno polje Največja sprememba, da spremenite znesek, za katerega Excel poveča ugibno vrednost, ki jo uporabi vsakič, ko program znova izračuna formulo, da bi jo poskušal rešiti z vnosom nove vrednosti prirastka v besedilno polje.
Razdelek Delo s formulami vsebuje štiri možnosti potrditvenih polj, ki določajo različne možnosti, povezane s formulo:
Potrditveno polje Referenčni slog R1C1 (privzeto ni označeno), da omogočite ali onemogočite referenčni sistem celic R1C1, pri čemer sta stolpca in vrstice oštevilčena kot v R45C2 za celico B45.
Potrditveno polje Formula AutoComplete (privzeto označeno), da onemogočite ali znova omogočite funkcijo samodokončanja formule, s katero Excel poskuša dokončati formulo ali funkcijo, ki jo ročno sestavljate v trenutni celici.
Uporabite potrditveno polje Imena tabel v formulah (privzeto označeno), da onemogočite in znova omogočite funkcijo, pri kateri Excel samodejno uporabi vsa imena obsegov, ki ste jih ustvarili v tabeli s podatki, za vse formule, ki se nanašajo na njihove celice.
Uporabite potrditveno polje GetPivotData Functions za reference vrtilne tabele (privzeto potrjeno), da onemogočite in znova omogočite funkcijo GetPivotTable, ki jo Excel uporablja za ekstrakcijo podatkov iz različnih polj v viru podatkov, ko jih postavlja v različna polja povzetka poročila vrtilne tabele, ki ga ustvarjate.
Preostale možnosti na zavihku Formule pogovornega okna Excelove možnosti vam omogočajo nadzor preverjanja napak za formule. V razdelku Preverjanje napak je potrjeno edino potrditveno polje Omogoči preverjanje napak v ozadju, ki omogoča preverjanje napak v ozadju, medtem ko delate v Excelu. V pravilih za preverjanje napak so potrjena vsa potrditvena polja, razen potrditvenega polja Formule, ki se nanašajo na prazne celice, ki označuje napako formule, ko se formula nanaša na prazno celico.
Če želite onemogočiti preverjanje napak v ozadju, kliknite potrditveno polje Omogoči preverjanje napak v ozadju v razdelku Preverjanje napak, da odstranite kljukico. Če želite spremeniti barvo, ki se uporablja za označevanje napak formule v celicah delovnega lista (ko je vključeno preverjanje napak v ozadju), kliknite spustni gumb Označi napake s to barvo in kliknite nov barvni kvadrat na njegovi spustni barvni paleti. Če želite odstraniti barvo iz vseh celic na delovnem listu, kjer so trenutno prikazane napake formule, kliknite gumb Ponastavi prezri napake. Če želite onemogočiti druga pravila za preverjanje napak, kliknite njihova potrditvena polja, da odstranite kljukice.
V interesu kozmopolitizma vam Word 2016 omogoča delo s tujimi jeziki. Naučite se, kako vnesti in urediti besedilo v tujem jeziku, ter preveriti črkovanje in slovnico.
Učinkovito filtriranje in razvrščanje podatkov v vrtilni tabeli Excel 2019 za boljša poročila. Dosežite hitrejše analize z našimi namigi in triki!
Reševalec v Excelu je močno orodje za optimizacijo, ki lahko naleti na težave. Razumevanje sporočil o napakah reševalca vam lahko pomaga rešiti težave in optimizirati vaše matematične modele.
Odkrijte različne <strong>teme PowerPoint 2019</strong> in kako jih lahko uporabite za izboljšanje vaših predstavitev. Izberite najboljšo temo za vaše diapozitive.
Nekateri statistični ukrepi v Excelu so lahko zelo zmedeni, vendar so funkcije hi-kvadrat res praktične. Preberite vse opise funkcij hi-kvadrat za bolje razumevanje statističnih orodij.
V tem članku se naučite, kako dodati <strong>obrobo strani</strong> v Word 2013, vključno z različnimi slogi in tehnikami za izboljšanje videza vaših dokumentov.
Ni vam treba omejiti uporabe urejevalnika besedil na delo z enim samim dokumentom. Učinkovito delajte z več dokumenti v Wordu 2013.
Sodelovanje pri predstavitvi, ustvarjeni v PowerPointu 2013, je lahko tako preprosto kot dodajanje komentarjev. Odkrijte, kako učinkovito uporabljati komentarje za izboljšanje vaših predstavitev.
Ugotovite, kako prilagoditi nastavitve preverjanja črkovanja in slovnice v Wordu 2016, da izboljšate svoje jezikovne sposobnosti.
PowerPoint 2013 vam ponuja različne načine za izvedbo predstavitve, vključno s tiskanjem izročkov. Izročki so ključnega pomena za izboljšanje vaše predstavitve.




