Kako dokazati besedilo v tujem jeziku v Wordu 2016

V interesu kozmopolitizma vam Word 2016 omogoča delo s tujimi jeziki. Naučite se, kako vnesti in urediti besedilo v tujem jeziku, ter preveriti črkovanje in slovnico.
Z Outlookom 2013 ste lahko nestanovitni, kolikor želite. Če želite spremeniti čas načrtovanega predmeta, preprosto povlecite sestanek od mesta, kjer je, na želeno mesto. Ali pa spet nazaj. . . morda . . . če se vam tako zdi. . . .
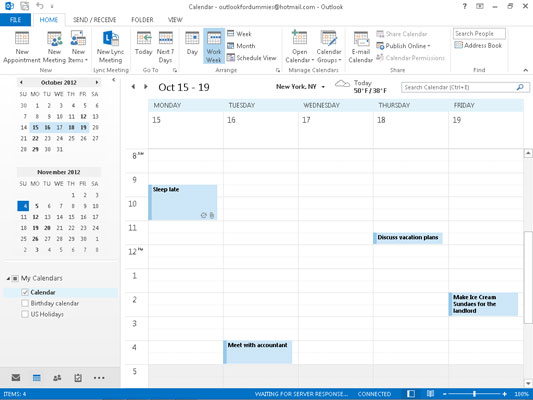
Če želite spremeniti sestanek, sledite tem korakom:
Kliknite sestanek v pogledu koledarja.
Ob robu sestanka se prikaže temna obroba.
Prepričajte se, da ste v pogledu teden ali mesec.
Povlecite sestanek na uro ali datum, ki ga želite.
Če želite sestanek kopirati za drug čas, držite tipko Ctrl, medtem ko z miško povlečete sestanek na drug čas ali datum. Na primer, če načrtujete poletno pripravništvo od 9.00 do 11.00 in ponovno od 13.00 do 15.00, lahko ustvarite sestanek ob 9.00 in ga nato kopirate na 1 :00 pm, tako da držite Ctrl in povlečete sestanek.
Potem imate dva sestanka z isto temo, lokacijo in datumom, vendar z različnimi začetnimi časi.
Če sestanek kopirate na drug datum tako, da sestanek povlečete na datum v Navigatorju datumov, obdržite uro sestanka, spremenite pa datum.
Sestanek lahko spremenite v datum, ki ga ne vidite v koledarju, tako da sledite tem korakom:
Dvokliknite sestanek.
Odpre se pogovorno okno Imenovanje.
Kliknite ikono koledarja v skrajnem levem polju Začetni čas, da si ogledate koledar izbranega meseca.
Prikaže se spustni koledar.
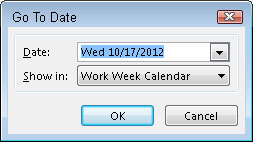
Izberite mesec tako, da kliknete enega od trikotnikov poleg imena meseca.
S klikom na levi trikotnik se premaknete en mesec prej; s klikom na desni trikotnik se premaknete en mesec pozneje.
Kliknite želeni dan v mesecu.
Kliknite v skrajnem desnem besedilnem polju Začetni čas in po potrebi vnesite nov čas sestanka.
Uporabite lahko tudi gumb za pomikanje navzdol na desni strani časa, da izberete nov začetni čas.
Izvedite vse druge spremembe, ki jih potrebujete v sestanku.
Kliknite informacije, ki jih želite spremeniti, in nad njimi vnesite spremenjene informacije.
Kliknite gumb Shrani in zapri.
Predstavljajte si, da vaš zobozdravnik zahteva, da ti povem, da ne bodo potrebovali koreninski kanal po vsem, še vedno pa boste potrebovali rutinsko ček. Če želite spremeniti dolžino sestanka, sledite tem korakom:
Kliknite sestanek v dnevnem ali tedenskem pogledu.
Ta postopek ne deluje v mesečnem pogledu, ker ne morete videti ure, ne da bi odprli sestanek.
Premaknite kazalec miške čez ročice na vrhu ali dnu sestanka.
Ko je kazalec na pravem mestu, se spremeni v dvosmerno puščico.
Povlecite spodnjo vrstico navzdol, da podaljšate čas sestanka; povlecite spodnjo vrstico navzgor, da skrajšate sestanek.
Dolžino sestanka lahko spremenite tako, da povlečete.
Prav tako lahko skrajšate sestanek na manj kot 30 minut. Sledite tem korakom:
Dvokliknite sestanek.
Kliknite polje Končni čas.
Vnesite končni čas.
Kliknite gumb Shrani in zapri.
V Outlook lahko vnesete čas brez dodajanja dvopičja in pogosto brez uporabe am ali pm Outlook prevede 443 kot 16:43 Če načrtujete veliko sestankov ob 4:43 zjutraj, samo vnesite 443A. (Samo ne kliči me ob tej uri, prav?) Čas lahko vnesete tudi v 24-urni obliki – 1443 bi bilo 16:43 – vendar Outlooku je bolj všeč običajni čas, zato bo ura prikazana kot 4:43 .
V interesu kozmopolitizma vam Word 2016 omogoča delo s tujimi jeziki. Naučite se, kako vnesti in urediti besedilo v tujem jeziku, ter preveriti črkovanje in slovnico.
Učinkovito filtriranje in razvrščanje podatkov v vrtilni tabeli Excel 2019 za boljša poročila. Dosežite hitrejše analize z našimi namigi in triki!
Reševalec v Excelu je močno orodje za optimizacijo, ki lahko naleti na težave. Razumevanje sporočil o napakah reševalca vam lahko pomaga rešiti težave in optimizirati vaše matematične modele.
Odkrijte različne <strong>teme PowerPoint 2019</strong> in kako jih lahko uporabite za izboljšanje vaših predstavitev. Izberite najboljšo temo za vaše diapozitive.
Nekateri statistični ukrepi v Excelu so lahko zelo zmedeni, vendar so funkcije hi-kvadrat res praktične. Preberite vse opise funkcij hi-kvadrat za bolje razumevanje statističnih orodij.
V tem članku se naučite, kako dodati <strong>obrobo strani</strong> v Word 2013, vključno z različnimi slogi in tehnikami za izboljšanje videza vaših dokumentov.
Ni vam treba omejiti uporabe urejevalnika besedil na delo z enim samim dokumentom. Učinkovito delajte z več dokumenti v Wordu 2013.
Sodelovanje pri predstavitvi, ustvarjeni v PowerPointu 2013, je lahko tako preprosto kot dodajanje komentarjev. Odkrijte, kako učinkovito uporabljati komentarje za izboljšanje vaših predstavitev.
Ugotovite, kako prilagoditi nastavitve preverjanja črkovanja in slovnice v Wordu 2016, da izboljšate svoje jezikovne sposobnosti.
PowerPoint 2013 vam ponuja različne načine za izvedbo predstavitve, vključno s tiskanjem izročkov. Izročki so ključnega pomena za izboljšanje vaše predstavitve.




