Kako dokazati besedilo v tujem jeziku v Wordu 2016

V interesu kozmopolitizma vam Word 2016 omogoča delo s tujimi jeziki. Naučite se, kako vnesti in urediti besedilo v tujem jeziku, ter preveriti črkovanje in slovnico.
Ko vklopite sledenje spremembam za delovni zvezek Excel 2013, se lahko odločite, katere spremembe boste sprejeli ali zavrnili, tako da izberete možnost Sprejmi/Zavrni spremembe v spustnem meniju ukaznega gumba Sledenje spremembam na zavihku Pregled traku (ali pritisnete Alt+RGC ).
Ko to storite, Excel pregleda vse označene spremembe, ki ste jih naredili vi in drugi, ki so delali na datoteki v skupni rabi, kar vam omogoča, da sprejmete ali zavrnete posamezne spremembe.
Ko prvič izberete možnost Sprejmi/Zavrni spremembe, Excel prikaže pogovorno okno z opozorilom, ki vas obvesti, da bo Excel shranil delovni zvezek. Ko kliknete V redu, da zaprete to pogovorno okno z opozorilom, program odpre pogovorno okno Izbira sprememb za sprejem ali zavrnitev, ki vsebuje ista tri potrditvena polja in povezane spustne elemente (Kdaj, Kdo in Kje) kot pogovorno okno Označi spremembe škatla.
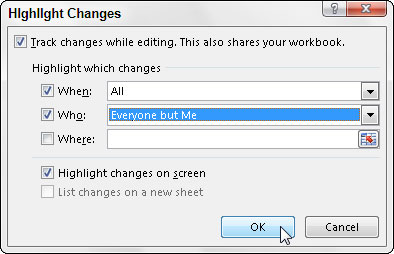
Privzeto je v pogovornem oknu Izbira sprememb za sprejem ali zavrnitev izbrano potrditveno polje Ko skupaj z nastavitvijo Ni še pregledano. Ko je ta nastavitev izbrana, Excel prikaže vse spremembe v delovnem zvezku, ki jih še niste pregledali za vse, ki so spremenili datoteko v skupni rabi.
Če želite pregledati samo tiste spremembe, ki ste jih naredili na trenutni datum, izberite element Od datuma v spustnem meniju Kdaj. Če želite pregledati spremembe od določenega datuma, uredite trenutni datum na spustnem seznamu Od datuma.
Če želite pregledati samo spremembe, ki so jih naredili drugi ljudje, samo tiste spremembe, ki ste jih naredili, ali samo tiste spremembe, ki jih je naredil določen sodelavec, izberite ustrezen element (Vsi razen mene, vaše ime ali ime drugega uporabnika) v polju Kdo spustni meni.
Če želite pregled omejiti na določen obseg ali območje delovnega lista, kliknite kombinirano polje Kje in nato izberite obseg ali obsege celic, ki niso sosednje, s celicami za pregled.
Ko izberete, katere spremembe želite pregledati v pogovornem oknu Izbira sprememb za sprejem ali zavrnitev, kliknite gumb V redu. Excel nato zapre to pogovorno okno, označi celico na delovnem listu, ki vsebuje prvo spremembo, ki jo je treba pregledati, in odpre pogovorno okno Sprejmi ali Zavrni spremembe, kjer označite, ali želite spremembo sprejeti ali zavrniti.
Če želite sprejeti spremembo, kliknite gumb Sprejmi. Če želite zavrniti spremembo in obdržati prvotno vrednost, namesto tega kliknete gumb Zavrni. Excel nato označi naslednjo celico na delovnem listu, ki jo je treba pregledati, hkrati pa prikaže opis spremembe v pogovornem oknu Sprejmi ali Zavrni spremembe.
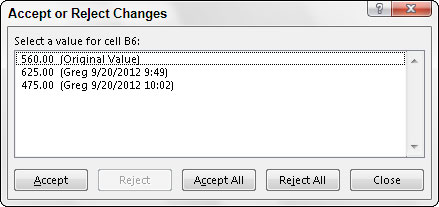
Če vnaprej veste, da želite sprejeti ali zavrniti vse spremembe, ki so bile narejene od zadnjega pregleda delovnega zvezka ali datuma, ki ste ga določili, kliknite gumb Sprejmi vse oziroma gumb Zavrni vse.
Ko sprejmete ali zavrnete zadnjo spremembo, ugotovljeno v delovnem zvezku, se pogovorno okno Sprejmi ali Zavrni spremembe samodejno zapre, nato pa lahko shranite delovni zvezek (Ctrl+S) s spremembami urejanja, narejenimi kot rezultat tega pregleda.
V interesu kozmopolitizma vam Word 2016 omogoča delo s tujimi jeziki. Naučite se, kako vnesti in urediti besedilo v tujem jeziku, ter preveriti črkovanje in slovnico.
Učinkovito filtriranje in razvrščanje podatkov v vrtilni tabeli Excel 2019 za boljša poročila. Dosežite hitrejše analize z našimi namigi in triki!
Reševalec v Excelu je močno orodje za optimizacijo, ki lahko naleti na težave. Razumevanje sporočil o napakah reševalca vam lahko pomaga rešiti težave in optimizirati vaše matematične modele.
Odkrijte različne <strong>teme PowerPoint 2019</strong> in kako jih lahko uporabite za izboljšanje vaših predstavitev. Izberite najboljšo temo za vaše diapozitive.
Nekateri statistični ukrepi v Excelu so lahko zelo zmedeni, vendar so funkcije hi-kvadrat res praktične. Preberite vse opise funkcij hi-kvadrat za bolje razumevanje statističnih orodij.
V tem članku se naučite, kako dodati <strong>obrobo strani</strong> v Word 2013, vključno z različnimi slogi in tehnikami za izboljšanje videza vaših dokumentov.
Ni vam treba omejiti uporabe urejevalnika besedil na delo z enim samim dokumentom. Učinkovito delajte z več dokumenti v Wordu 2013.
Sodelovanje pri predstavitvi, ustvarjeni v PowerPointu 2013, je lahko tako preprosto kot dodajanje komentarjev. Odkrijte, kako učinkovito uporabljati komentarje za izboljšanje vaših predstavitev.
Ugotovite, kako prilagoditi nastavitve preverjanja črkovanja in slovnice v Wordu 2016, da izboljšate svoje jezikovne sposobnosti.
PowerPoint 2013 vam ponuja različne načine za izvedbo predstavitve, vključno s tiskanjem izročkov. Izročki so ključnega pomena za izboljšanje vaše predstavitve.




